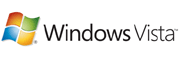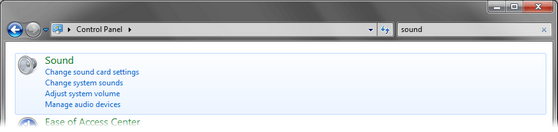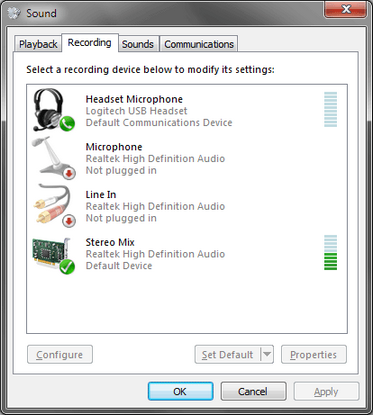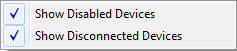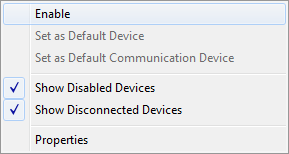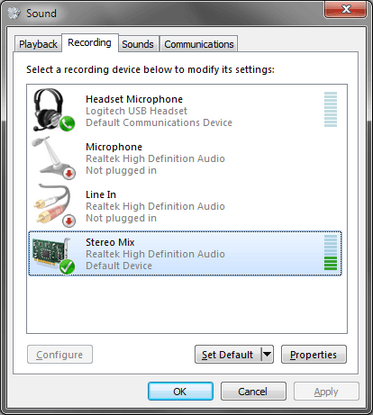Introduction
MADRIX offers incredible Sound2Light and Music2Light effects. The music is being analyzed after tone theoretical parameters. MADRIX analyzes the height of tones, the volume, single tones, intervals, keys, and tonalities. Audio sources may be external signals (e.g. Line-IN, Mic-IN), as well as internal audio signals played with the help of the PC.
The general case is that MADRIX automatically finds a primary audio device and is able to work properly right from the first start.
So, basically you do not need to configure it. But if audio input does not work or if you want to configure ASIO, please read the sections below.
How To Set Up Audio Input (Without ASIO)
Please check the audio configuration in the "Audio Input" tab. Please go to "Preferences" -> "Device Manager" -> "Audio Input" or press "F4" and then select the tab.
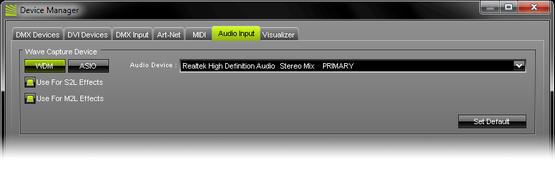
![]() This button is activated by default and enables the standard Windows audio drivers.
This button is activated by default and enables the standard Windows audio drivers.
Furthermore, MADRIX allows you to select a particular "Audio Device". The software scans your system and the Windows Audio Mixer Control to capture devices available for audio input. That means you can properly assign your Line-IN, microphone, or other specific devices in this menu. Just select the device you want to analyze from the drop-down list. Labels vary according to manufacturers and sound cards but often include "CD-Player", "Microphone", "Wave", etc. "Stereomix" is the accumulation of all channels and often is used as default.
You may select the "Frame Time" according to your requirements as well. The standard value of 20 ms (50 FPS) should be sufficient for a normal user.
If problems occur, simply use the button "Set Default" to restore the default settings. Then, press "Apply".
You can also choose if the audio input is used for the S2L - Sound2Light Effects and M2L - Music2Light Effects implemented in MADRIX. Both options for this, "Use For S2L Effects" and "Use For M2L Effects" are activated by default as this is highly recommended.
How To Set Up Audio Using Windows Vista & Windows 7
Please close all running applications. Afterwards, navigate to the windows control panel. Search for the entry called "Sound" and open it. Depending on the operating system, the entries described below may have been named differently. |
|
|
|
Now you will see a new window with your hardware audio devices. Choose "Recording". Next, right-click inside this window to open the context menu. |
|
Select "Show Disabled Devices" in the context menu (right mouse click). For Line In please also select "Show Disconnected Devices" in the context menu (right mouse click). |
|
Please activate the device "Stereo Mix" using a right click and by selecting "Enable". Afterwards, you will need to click "Set as Default Device" in the context menu. You may have to plug in a jack into Line In before it gets activated in Windows. "Enable" it if required. |
|
Finally, you will have an activated "Stereo Mix" audio device set as recording source. MADRIX can now analyze your music from software applications, like Windows Media Player or Winamp. Press "OK". |
|
Since MADRIX 2.10, the native Windows WASAPI interface is implemented in MADRIX. Due to the implementation, audio capturing is done faster and more precisely in Windows Vista and Windows 7. If you are using one of these operating systems, the "Frame Time" will not be visible or adjustable. It is being set automatically by MADRIX.
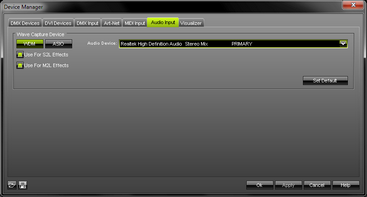
In addition, please make sure that the audio configuration in MADRIX is configured properly. Please see the description above (How To Set Up Audio Input).
Introduction
 ASIO (Audio Stream Input/Output) is a widely known audio standard. ASIO is a registered trademark of Steinberg Media Technologies GmbH. Above all, the standard provides low latency, a feature often requested by professionals. Using ASIO the MADRIX audio analysis will be faster and more precise.
ASIO (Audio Stream Input/Output) is a widely known audio standard. ASIO is a registered trademark of Steinberg Media Technologies GmbH. Above all, the standard provides low latency, a feature often requested by professionals. Using ASIO the MADRIX audio analysis will be faster and more precise.
Important Notes
Before using ASIO with MADRIX, please make sure that the ASIO drivers are installed on your computer. If the drivers are not installed, MADRIX will not be able to find the ASIO audio hardware.
It is recommended to connect external ASIO hardware (a USB sound card, for example) directly to a USB controller of your PC. It is not recommended to use a USB hub or the front-USB. Please use USB 2.0.
Configuration
Please go to "Preferences" -> "Device Manager" -> "Audio Input" or press "F4" and select the tab.
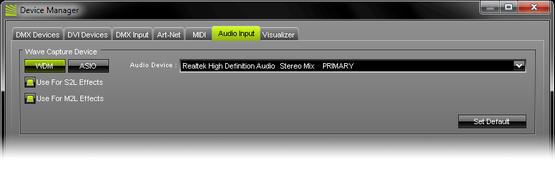
Activate the "ASIO" button to activate the ASIO sound drivers. The audio configuration dialog will change.

You can choose if the audio input is used for the S2L - Sound2Light Effects and M2L - Music2Light Effects. This is highly recommended. Therefore, both options for this, "Use For S2L Effects" and "Use For M2L Effects" are activated by default.
In the next step, select your interface or sound card in the drop-down list called "Audio Device". Afterwards, please select the appropriate device for the left audio channel "L" as well as the right audio channel "R". You may select any channel you want. If you wish, it is also possible to select the same channel for left and right. If you are seeing the message "not connected or in use" (like shown in the picture), please connect your ASIO device and/or make sure to select a channel for "L" and "R". Please press "Apply" after changing the settings.
![]() You can configure your ASIO device by pressing the "Configuration" button. The ASIO drivers that come with your interface will be launched. Please make sure that your ASIO hardware is connected. Or else, it is possible that no configuration dialog will be launched.
You can configure your ASIO device by pressing the "Configuration" button. The ASIO drivers that come with your interface will be launched. Please make sure that your ASIO hardware is connected. Or else, it is possible that no configuration dialog will be launched.
In this configuration dialog you can set various settings. The music analysis will be more precise if the latency / amount of samples is as low as possible. Sometimes, this setting is called 'Buffersize'. You can achieve milliseconds with ASIO. 1000 frames represent 1 ms. 500 frames represent 2 ms. 250 frames represent 4 ms, and so on. You will be able to see the number of frames that is captured in the Task Watcher.
If you are encountering problems, please change the latency settings. For example, effects might freeze or single frequencies might over modulate. A higher latency can solve the problem.