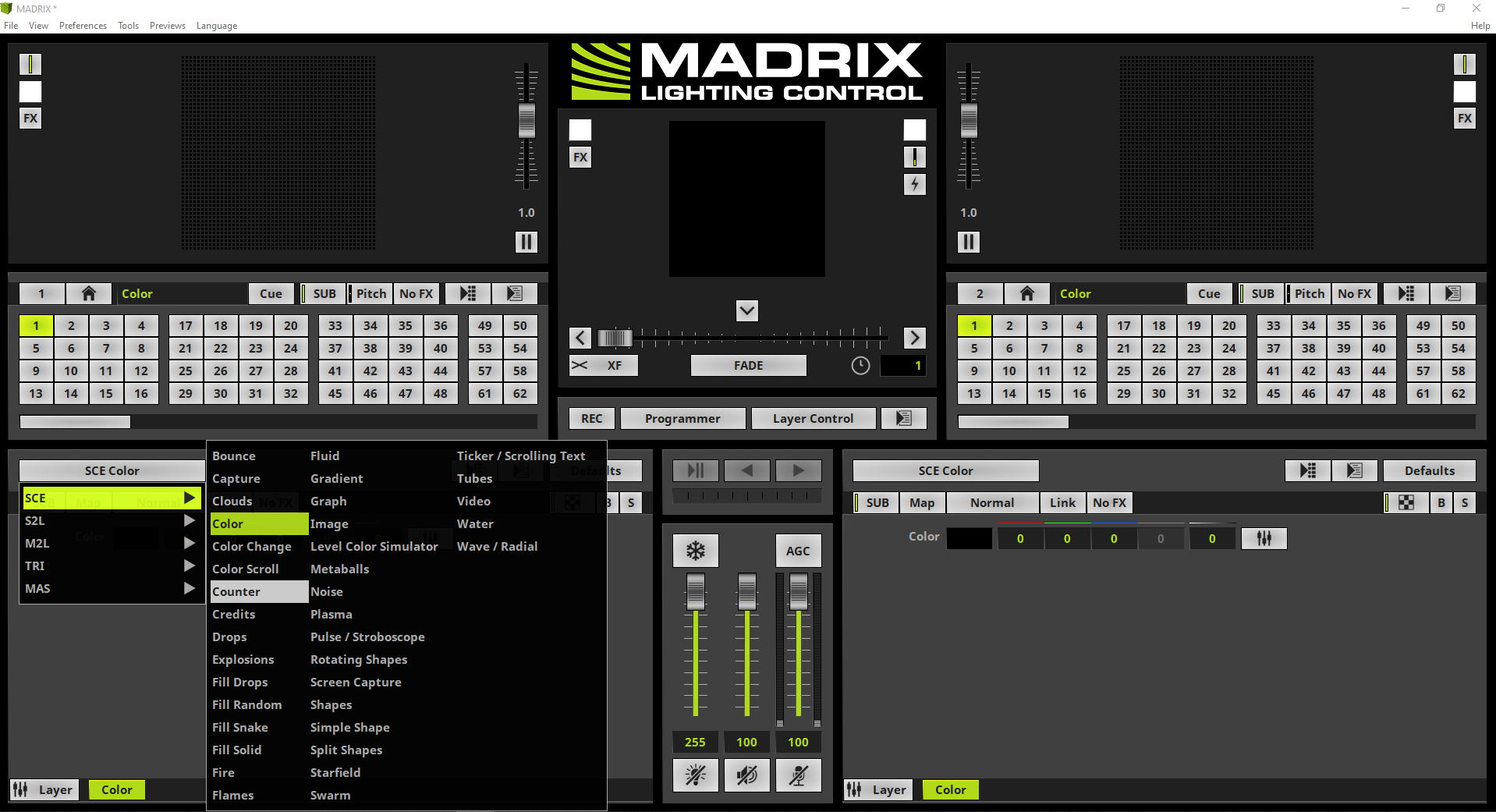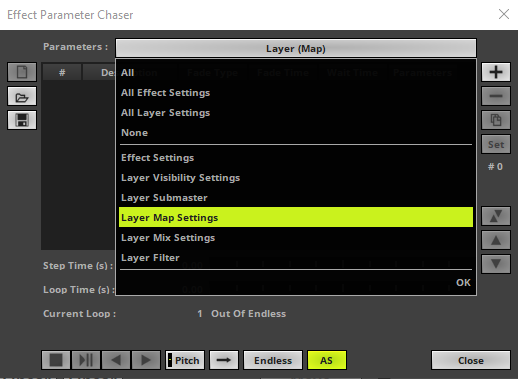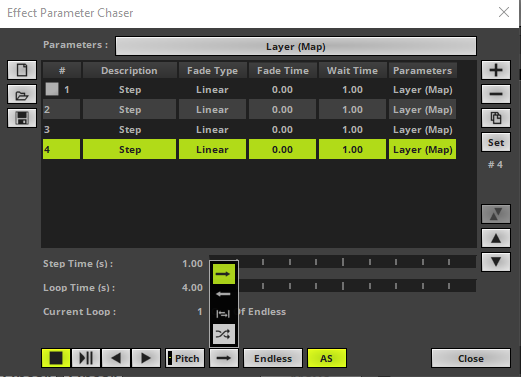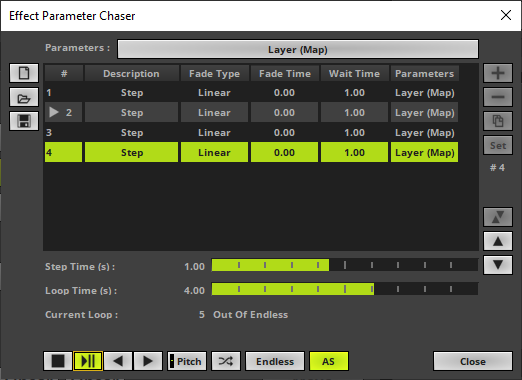This tutorial shows you how to use the Effect Parameter Chaser for Map settings in MADRIX 5.
Date: 06/2021
MADRIX Version: 5.4b (Created with)
Corresponding Video Tutorial: »Using Effect Parameter Chaser For Map Settings
Task:
Create a SCE Counter from 10 to 0 continuously which will have a size of 60 percent and will be displayed randomly every second in another corner.
1. |
According to our task we select the SCE Counter effect.
|
2. |
Because the counter should run from 10 to 0 again and again we don't need to change the effect settings and we can open the Map Settings with a click at the Map button.
|
3. |
Now please make sure the Map Settings are working with Percent values. To double check the settings please have a look at the two buttons at the bottom middle. The % button should be activated.
If % is activated we will change the size of the Effect Layer to 60 for Size X and Size Y.
|
4. |
In this step we will open the Effect Parameter Chaser therefor we perform a right click at Effect Parameter button and select Edit in the context menu.
|
5. |
To save Map Settings in the steps of the Effect Parameter Chaser we have to activate the correct Parameter. Please click the Parameter Selection button, disable Effect Settings and enable Layer Map Settings. After changing this settings please click OK.
Note: Only the enabled parameters of a chaser will be saved in the chaser steps. In addition MADRIX 5 provides the possibility to save different parameters per step in a chaser.
|
6. |
The SCE Counter effect is already running in the top left corner so we can click the + button at the Effect Parameter Chaser to add the first step.
|
7. |
To move the Effect Layer with the SCE Counter effect to the top right corner we change the value for Position X to 40.
By the way: The Position of a layer is specified with the top left corner.
|
8. |
Now we can click the + button at the Effect Parameter Chaser again to add the second step.
|
9. |
In this step we want to move the Effect Layer to the bottom right corner. So we set the values for the Position X and Position Y to 40.
Note: To double check if the positions are correct you can also have a look to the Mapping Preview in the middle of the Map Settings window.
|
10. |
To also add this Map settings as a step to the Effect Parameter Chaser we click the + button again.
|
11. |
As last Map settings for this tutorial we want to set Position X to 0 and Position Y to 40. So the effect will be displayed on the bottom left side.
|
12. |
We also want to add this settings as an Effect Parameter Chaser step. Therefor we click the + button again.
|
13. |
According to our task the SCE Counter should be displayed randomly at different corners and change the position every second. For us it means the steps of the Effect Parameter Chaser should be activated randomly. Therefor we activate the playback mode Random at the Playback Mode Selection of the Effect Parameter Chaser. Because the default Wait Time is set to 1 second every step of the Effect Parameter Chaser will playback for a second. We don't need to change time settings for this task.
|
14. |
When we now activate the Playback of the Effect Parameter Chaser we can figure out the Effect Layer with the SCE Counter effect will change the position every second randomly according to the 4 steps in the chaser list..
|
Congratulations! You have successfully learned how to use an Effect Parameter Chaser to chase Map settings in MADRIX 5.