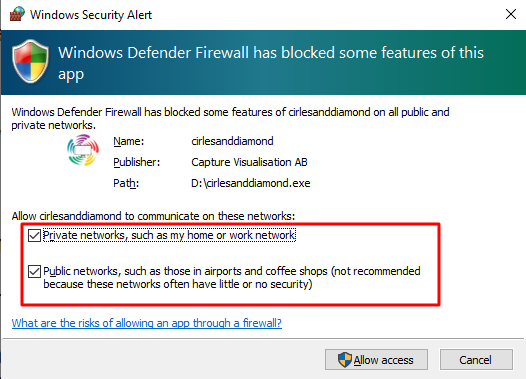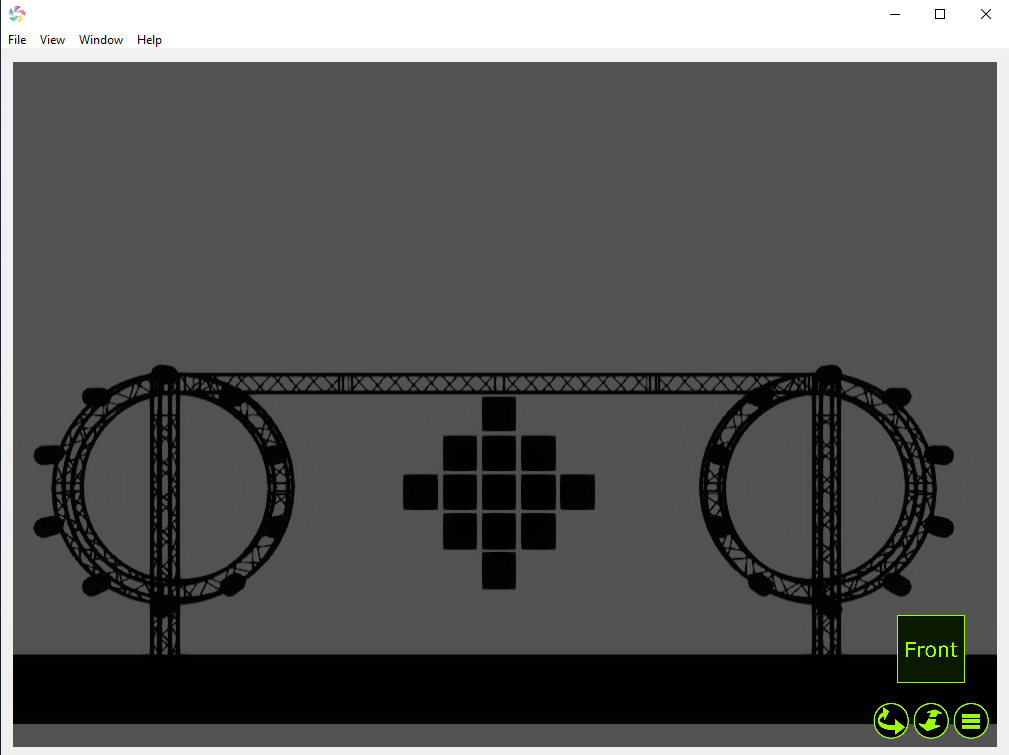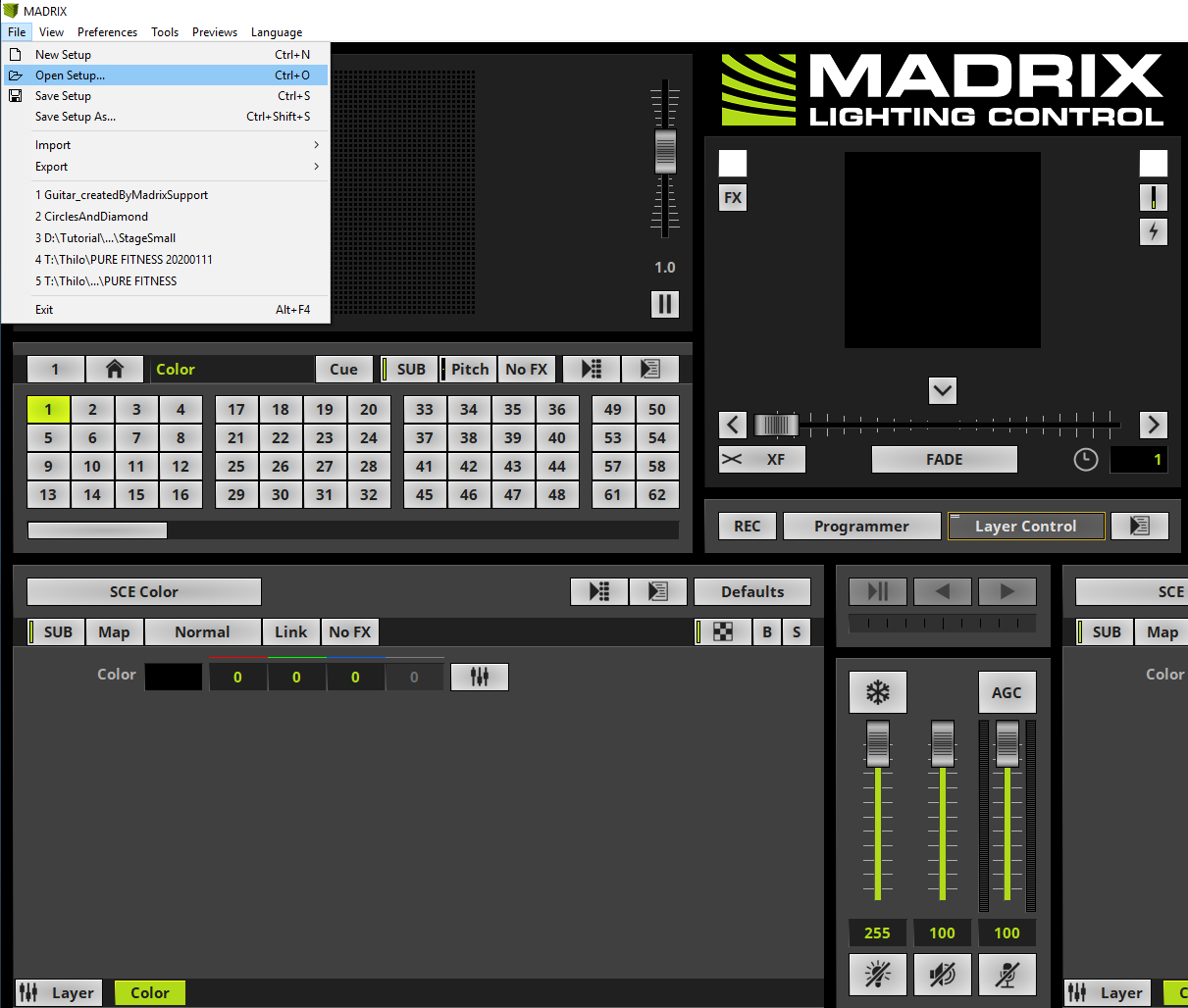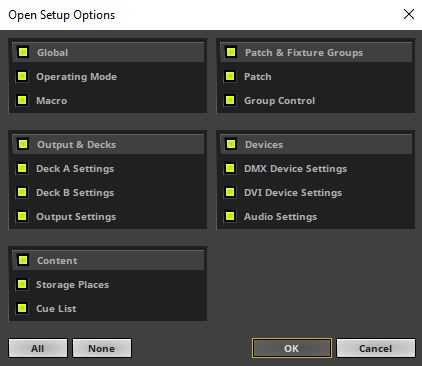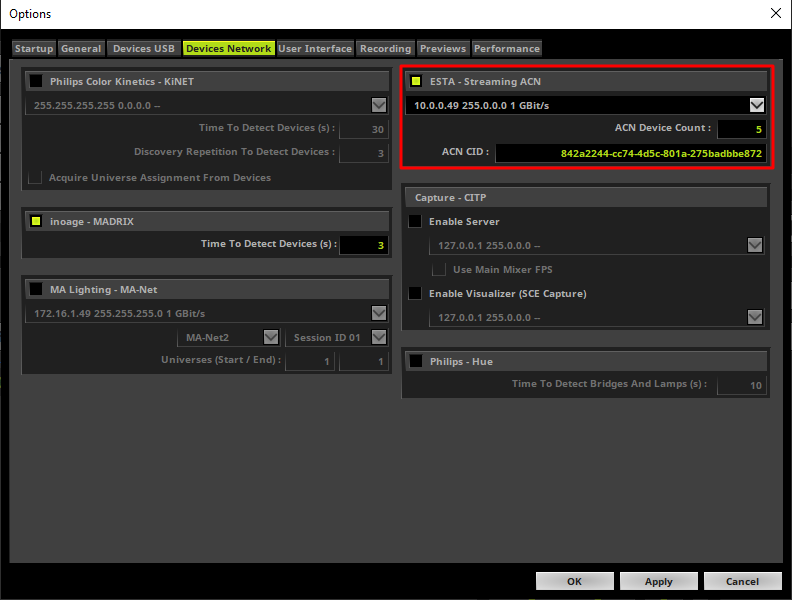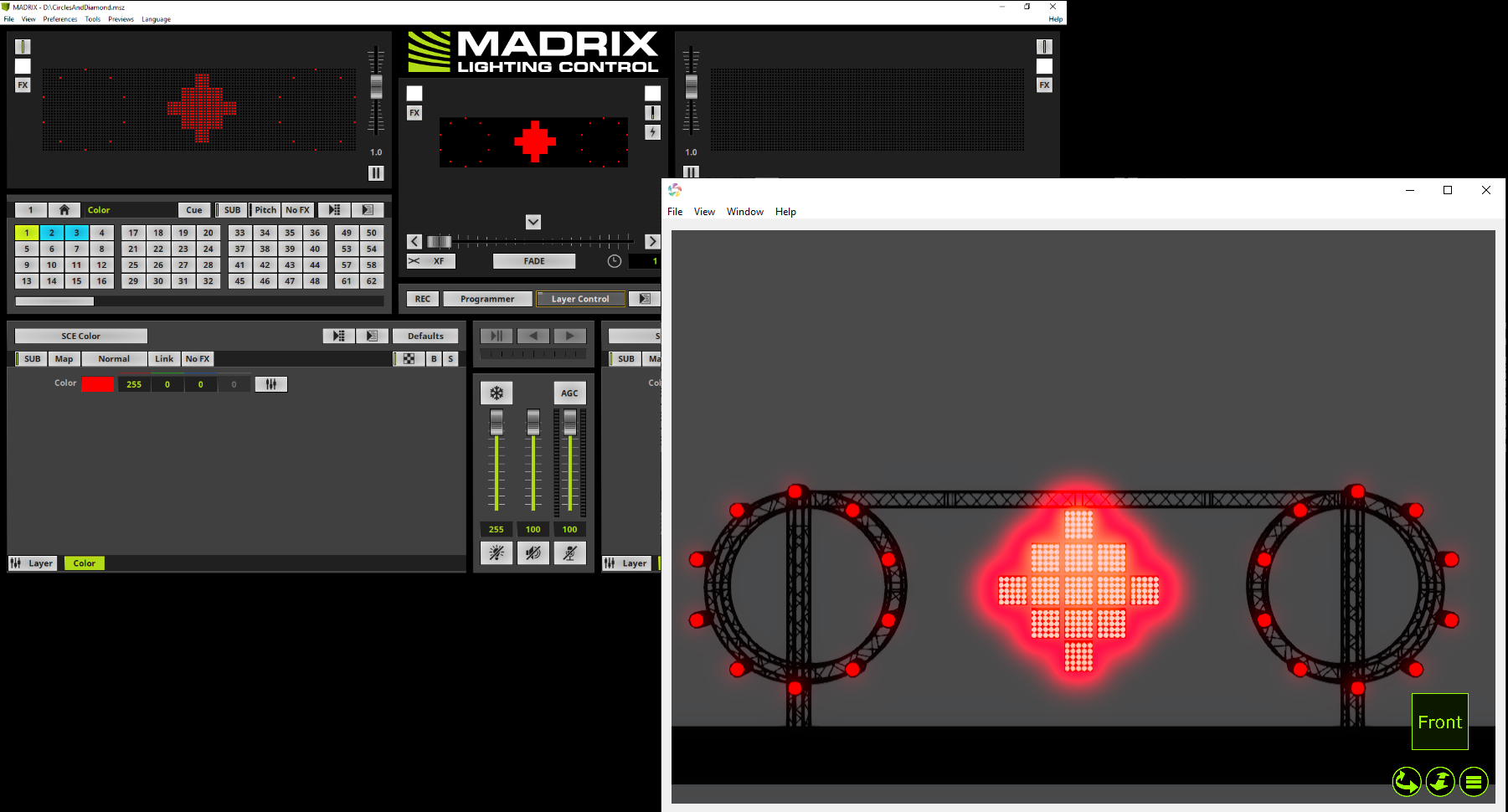This tutorial shows you how to connect MADRIX 5 with a 3D visualizer software via sACN.
Date: 01/2020
MADRIX Version: 5.2 (Created with)
Corresponding Video Tutorial: »Connecting MADRIX 5 With A Visualizer Using sACN
Note:
•In this tutorial we are using a »Capture Presentation as 3D visualizer software.
•You can learn more about sACN in the following tutorial: »Connecting MADRIX 5 With sACN Nodes Via Multicast.
•If MADRIX 5 and the desired 3D visualizer is running on one and the same PC, it is required that the 3D visualizer is started first.
Task:
In this tutorial we have to connect the MADRIX 5 software with a 3D visualizer and both software are running on one and the same PC.
Download:
Under the following link you can download the Capture Presentation and the corresponding MADRIX setup in a .zip file: ConnectingVisualizer
1. |
After you have downloaded and unzipped the file please start the Capture Presentation (CirclesAndDiamond.exe). The presentation is an executable file. When you are using the Microsoft Windows default Firewall, this Firewall will popup with a "Windows Security Alert". Please enable the option Private networks, such as my home or work network and also Public networks, such as those in airports and coffee shops and click Allow access to be able to send data to the visualizer.
|
2. |
Now the 3D visualizer starts.
|
3. |
In the next step please start MADRIX 5 and open the downloaded MADRIX setup. To load the setup please go to File > Open Setup and navigate to the path where the MADRIX setup is saved. In this example it is the folder where you unzipped the downloaded file.
|
4. |
Now MADRIX 5 loads the setup and the Open Setup Options appears. Please enable all options and click OK.
|
5. |
The setup will be loaded and should look like in the following screenshot.
|
6. |
Now we have to connect the visualizer with MADRIX 5. In this tutorial we want to connect it via sACN. To enable the output of sACN data in MADRIX 5 we navigate to Preferences > Options.
|
7. |
In the Options window we activate the Devices Network tab and enable ESTA - Streaming ACN for the desired network card. For this example we change the ACN Device Count to 5.
|
8. |
After we activated the sACN output in MADRIX 5 we can send the data to the 3D visualizer and operate like you are working in the real venue.
|
Congratulations! You have successfully learned how you connect a 3D visualizer tool via sACN with MADRIX 5.