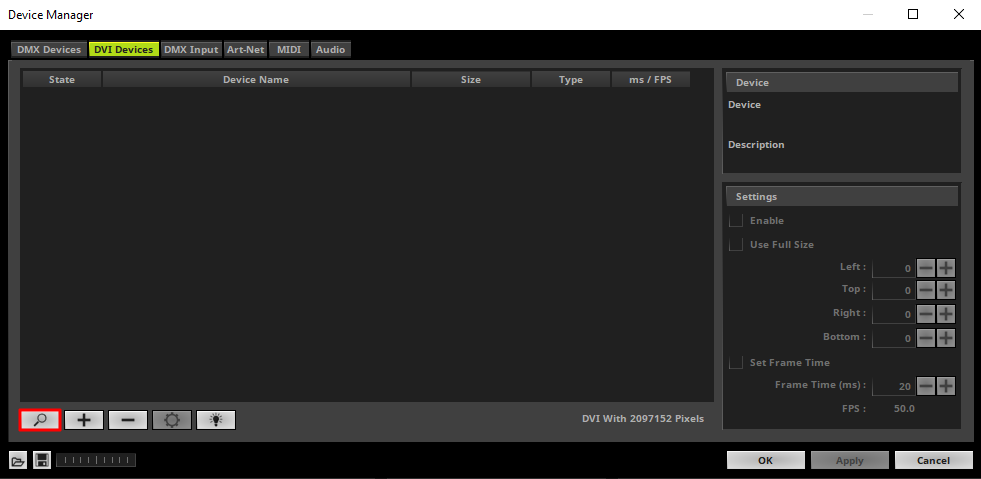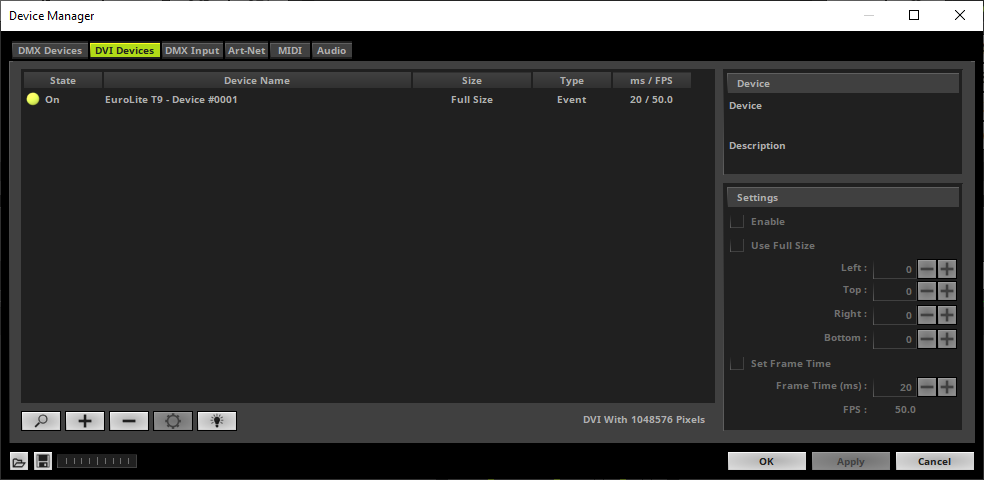In this tutorial you can learn how to configure a T9 controller in MADRIX 5.
Date: 12/2019
MADRIX Version: 5.2 (Created with)
Corresponding Video Tutorial: »Connecting T9 Fixtures
Note:
The "Eurolite T9" protocol is a proprietary protocol. To output data to an activated T9 controller you have to patch DVI fixtures in MADRIX. Under the following tutorials you can learn how to patch DVI fixtures in MADRIX 5:
»2D Patch With The Matrix Generator For DVI Output
»2D Patch With The Patch Editor For DVI Output
To work with the proprietary DVI protocols in MADRIX 5 the WinPcap Driver must be installed. You will find the option to install the required WinPcap Driver during the installation process of MADRIX 5. If you have MADRIX 5 installed already without the WinPcap Driver, simply install MADRIX 5 again. Under the following link you can learn how to install MADRIX: »Installation Of The MADRIX Software.
Task:
In this tutorial one LSD AIO box is connected to the MADRIX PC via Ethernet cable and we want to configure this connected T9 fixture in MADRIX 5.
1. |
To configure a proprietary DVI protocol in MADRIX 5 please start the Device Manager. To open the Device Manager please go to Preferences > Device Manager.
|
2. |
Now please go to the DVI Devices tab. Below the Device List you will find the Search button. Please click this button and the search process will start.
|
3. |
After the search process was finished we will find a EuroLite T9 Device in the Device List. Now we can click OK and MADRIX will send the information of the DVI patched Voxel to the T9 Device. Note: MADRIX will starting to send the DVI data from the Front Top Left Voxel to the connected T9 Device. If you want to patch the T9 Device to another position, please create also a »DVI Map in the Patch Editor.
|
Congratulations! You have successfully learned how to connect a T9 Controller to MADRIX 5.