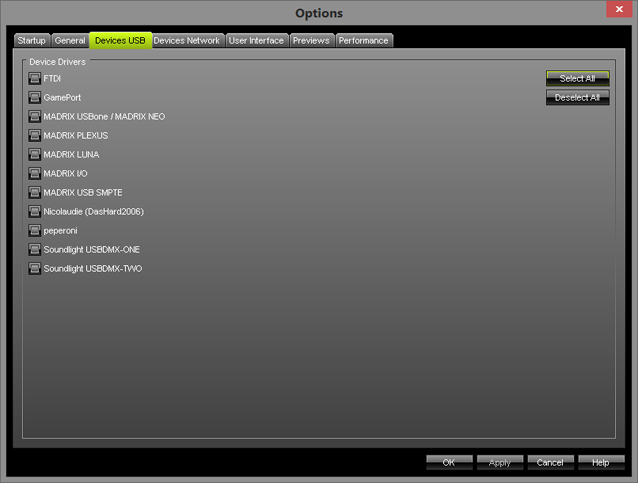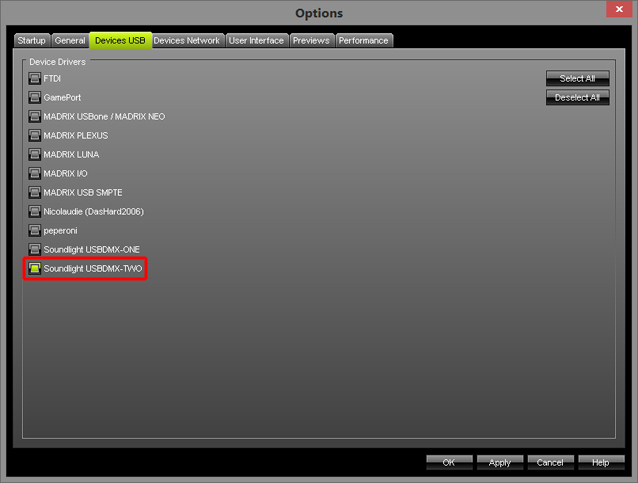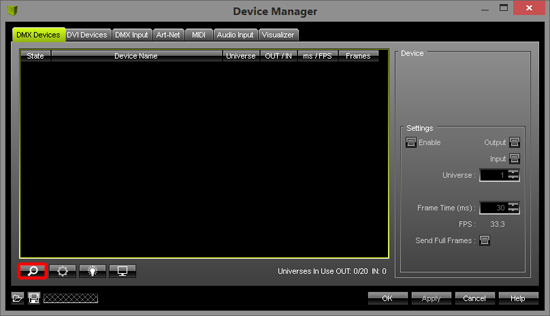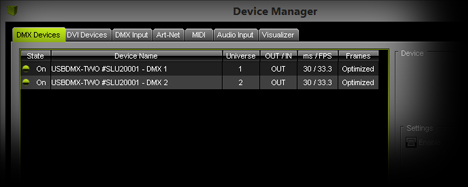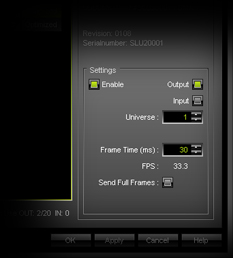In this tutorial, you will learn how to use a (3rd-party) DMX interface for DMX output in MADRIX. For this example, we will use a Soundlight USBDMX-TWO interface.
Date: 09/2014
MADRIX Version: 3.3 (Created with)
Note: To control DMX fixtures with a third-party DMX interface, you need an additional MADRIX KEY with a license for DMX512-based output. For further information, please visit »www.madrix.com
Before we start, please make sure that the MADRIX Key and the interface are installed correctly.
1. |
Start MADRIX, go to Preferences > Options, and choose the tab Devices USB
Now, you can see a list with supported DMX interfaces. |
||||||||||||
2. |
Choose your interface and enable it (the checkbox will be illuminated in green). In this example, we choose the Soundlight USBDMX-TWO driver.
Click OK |
||||||||||||
3. |
The driver for the Daslight interface is now enabled. In this step, we have to add the interface to the MADRIX DMX devices. Go to Preferences > Device Manager and click the Search button
|
||||||||||||
4. |
After a view seconds, you should see the enabled interfaces.
If you do not see the enabled devices in the list, please have a look at the tutorial »Where You Can Find Connected Hardware |
||||||||||||
5. |
Now select your DMX interface and have a look at the Settings section on the right-hand side of the Device Manager.
Click OK |
Congratulations! Now you have configured a (3rd-party) DMX interface in MADRIX.