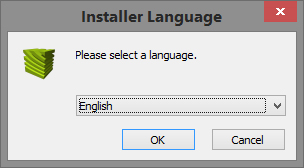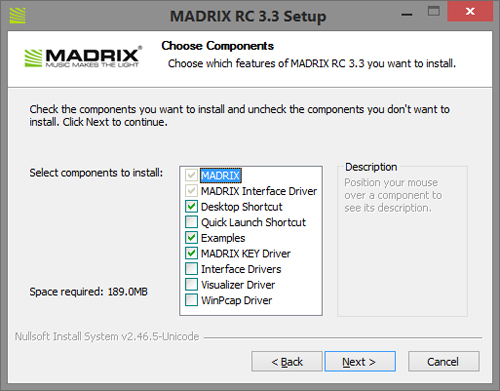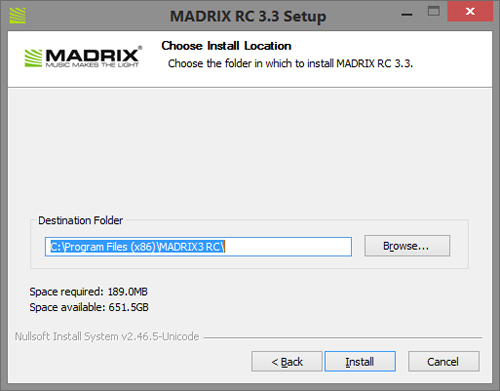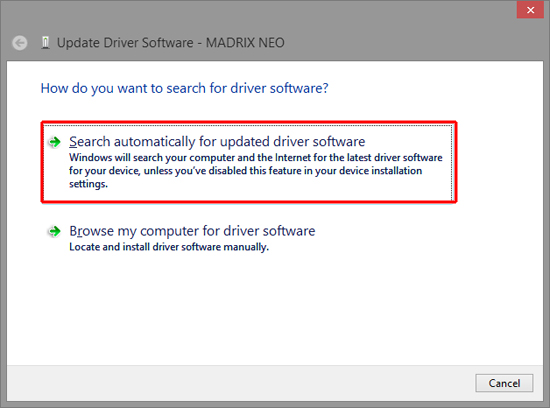|
This tutorial shows you how you can install the MADRIX software.
Date: 10/2014
MADRIX Version: 3.3 RC (Created with)
System Requirements: Please make sure that our PC is meets the system requirements. You can find the requirements »here
Attention: Do not plug any MADRIX hardware into your computer before you install the MADRIX software!
1.
|
Download the MADRIX software from »www.madrix.com or insert the MADRIX CD into the CD-ROM drive of your operational computer.
|
2.
|
If you use a MADRIX CD, the setup will start automatically. Otherwise, go the directory where MADRIX is located and double-click on MADRIX_FULL_INSTALL.exe
|
3.
|
The Select Language dialog of the Installer will be opened. At this dialog you can choose the language during installation process between English and Chinese.
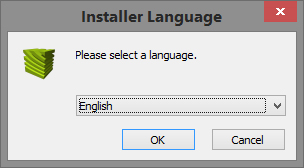
|
4.
|
A Welcome window appears. Click Next > and the License Agreement window appears. Click I Agree after reading. Otherwise, you cannot install MADRIX.
|
5.
|
Now, you can see the Choose Components window.
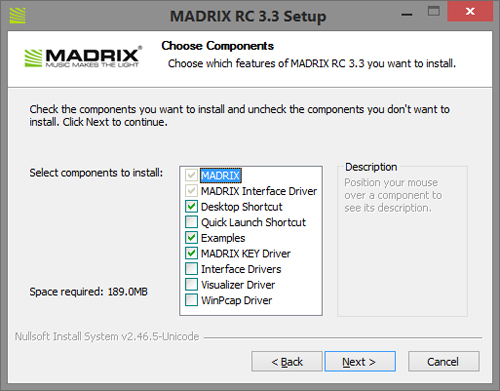
In this step, you can choose the components you want to install:
| ▪ | MADRIX: It is always required to install MADRIX. |
| ▪ | MADRIX Interface Driver It is also always required to install the MADRIX Interface Driver. It includes the drivers for MADRIX USBone, MADRIX NEO, MADRIX PLEXUS and MADRIX LUNA interfaces. |
| ▪ | Desktop shortcut: Create a shortcut to the MADRIX software on the Windows Desktop. |
| ▪ | Quick launch shortcut: Creates a shortcut to the MADRIX software in the Windows toolbar. |
| ▪ | Examples: Installs some Setup examples, including effects, scripts, and color tables for MADRIX. |
| ▪ | MADRIX KEY Driver: Installs the driver for the MADRIX KEY. You will need this option if you use MADRIX KEY start, KEY dvi start, KEY basic, KEY dvi, KEY professional, or KEY ultimate. You don't need this if you use the MADRIX software with MADRIX PLEXUS or MADRIX NEO interfaces. |
| ▪ | Interface Driver: Choose this option if want use MADRIX software with various DMX interfaces. You don't need this option if you want to use the MADRIX software only with MADRIX interfaces or you use MADRIX only with DVI output. |
| ▪ | Visualizer Driver: Is necessary if you want use the WYSIWYG Visualizer together with MADRIX. |
| ▪ | WinPcap Driver: Choose this option if you want to control the EuroLite T9 (e.g., LSD screens) or CoulorSmart Link. |
|
6.
|
Now, you can choose the install location.
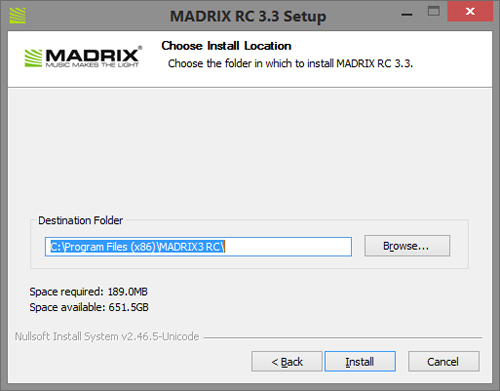
Click Browse and select your desired destination folder. After that, click Install and the installation process begins. This will take some minutes. When the installation is complete, click Next >
|
7.
|
Completing the MADRIX Setup:
6.1
|
If you want to use MADRIX without any hardware (DMX interfaces or MADRIX Key): Check Run MADRIX and click Finish to quit the setup and MADRIX will be started.
|
6.2
|
If you want to use MADRIX with any hardware: Uncheck Run MADRIX, then click Finish to quit the setup. Now, plug your hardware into your PC and wait until Windows finishes the hardware identification and driver installation.
Klick Search automatically for updated driver software to install the drivers for the DMX interfaces.
|
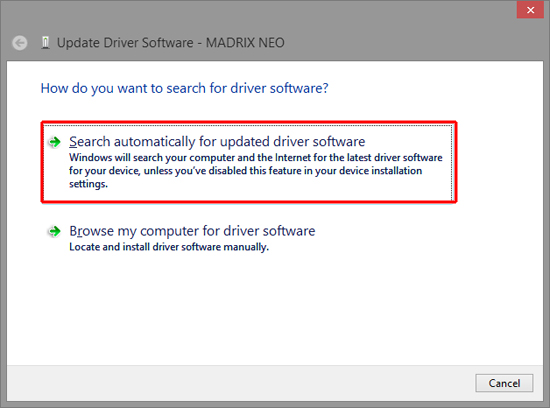
|
8.
|
Start MADRIX.
|
Congratulations! You have successfully installed MADRIX.
|