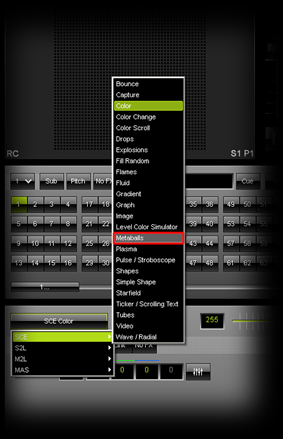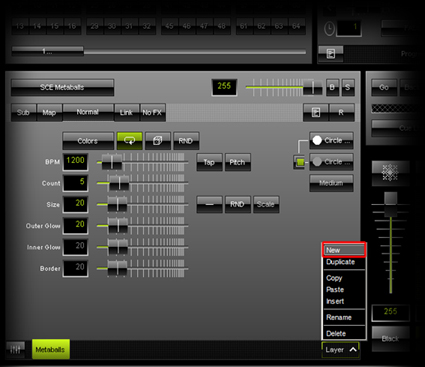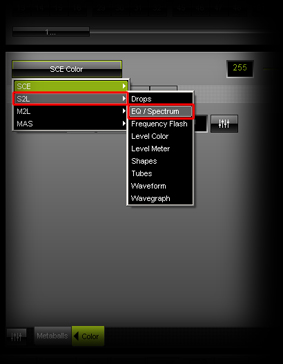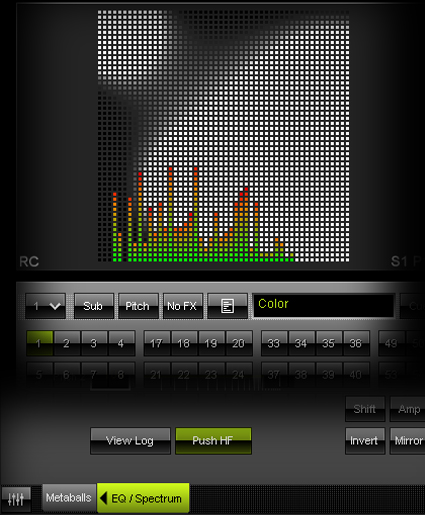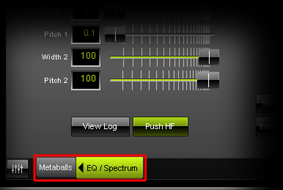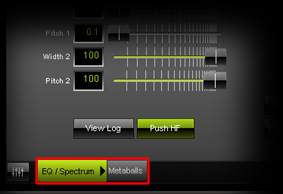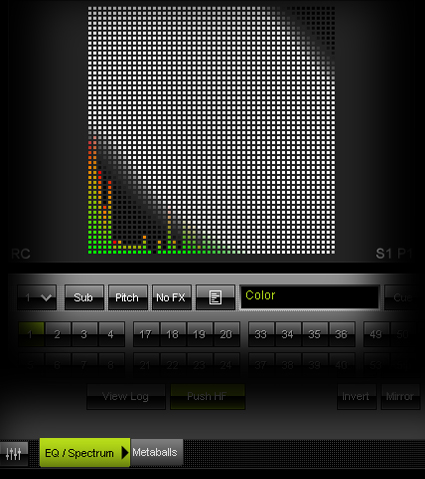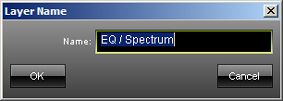In this tutorial, you will learn how you can work with different Layers.
Date: 10/2013
MADRIX Version: 3.0 (Created with)
Requirements: Please make sure that MADRIX receives audio input.
1. |
Select a free Storage Place. In this example it is Storage 1 and Place 1. |
2. |
Now, choose and select SCE Metaballs from the drop-down list of effects.
|
3. |
Click the Layer button in the middle at the bottom and choose New
A new Layer will be added and you should see that Preview Left is black now, where you just saw the SCE Metaballs Effect. Note: Every time you add a new Layer, this Layer will be inserted with the default effect next to the currently selected Layer. SCE Color with a black color is this default effect. |
4. |
Change the effect of the newly inserted Layer to S2L EQ / Spectrum
|
5. |
Now, have a closer look at the order of the effects. The desired order should look like shown the following picture. SCE Metaballs can be seen in the background and S2L EQ / Spectrum is shown in the foreground, above any Metaball. The order of the Layers determines this outcome: SCE Metaballs and its Layer are positioned to the left. The Layer of S2L EQ / Spectrum is positioned next to it on the right-hand side.
|
6. |
Now, we want to change the order of the Layers. Therefore, select the Layer EQ / Spectrum and click on the arrow showns on the left side of the label. As a result, you can see that this Layers has been moved on step to the left.
|
7. |
Have a second look at Preview Left. Now, the equalizer effect is in the background and the Metaballs are shown in the foreground.
Exercise: Create an effect with more than two Layers and choose a different effect for each Layer. Change the order of the Layers and monitor the different results. |
8. |
You can change also the name of a Layer.
|
Congratulations! You have learned how to work with Layers in MADRIX.