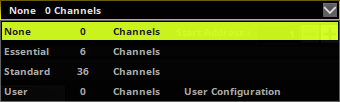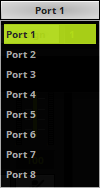This topic includes:
▪DMX-IN Via Ethernet Network [Art-Net]
▪4] Adding Devices Automatically
▪5] Configuration Of Art-Net Input
▪6] Activating Your Art-Net Input Device
DMX-IN Via Ethernet Network [Art-Net]
You can connect MADRIX ORION via Ethernet network directly or indirectly to the network card of your computer that runs the MADRIX 5 Software. Data is sent to the ORION via a port and from the ORION to MADRIX 5 via Ethernet network.
▪Connect your external equipment [such as, compatible sensors, potentiometers, switches, and triggers] to the required port of MADRIX ORION.
▪Connect MADRIX ORION to power.
[Please see safety instructions in the MADRIX ORION Technical Manual & Quick Start Guide!]
▪Connect MADRIX ORION directly or indirectly to your computer via network cabling.
▪It is highly recommended to only use Gigabit Ethernet network components [network card, switches, etc.].
▪Make sure that you have configured MADRIX ORION correctly via the »Configuration Using A Web Browser
Art-Net is a network-based protocol. MADRIX 5 will use the network card of your computer to receive data.
▪It is required to set up the correct network settings in Windows, first.
▪You must use these IP address and Subnet mask settings. Otherwise, Art-Net might not work!
▪The IP addresses of your computer and of your MADRIX ORION devices need to be different and each needs to be unique.
▪Set up an individual IP address in the following IP address range:
- 2.0.0.1 ... 2.255.255.254 or
- 10.0.0.1 ... 10.255.255.254
▪Set up the corresponding Subnet mask
- 255.0.0.0
[Via factory default settings, MADRIX ORION devices will have an IP address in the 10.x.x.x network range, such as 10.80.0.100, for example].
[Please note: Your devices and the sender, such as the PC that runs MADRIX 5, need to have the same subnet mask!]
▪Restart MADRIX 5 , if you have changed the network settings in Windows while MADRIX 5 was running.
▪Learn more »Tips [Microsoft Windows / Networks / USB]
▪Go to the menu Preferences > Device Manager... > Art-Net
[Keyboard shortcut: F4 > Art-Net]
▪Activate Enable
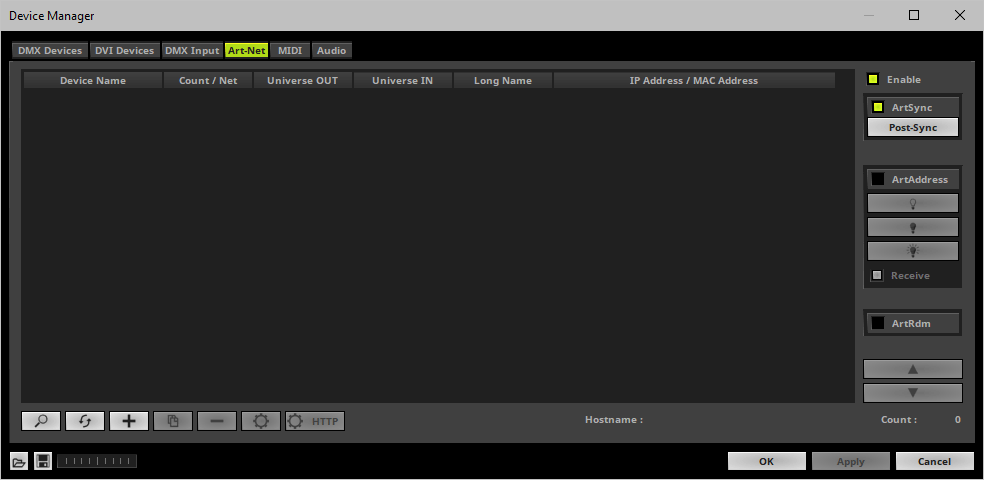
4] Adding Devices Automatically
MADRIX 5 can automatically add your MADRIX ORION devices.
▪Click ![]()
[MADRIX 5 will automatically search the network for connected MADRIX ORION devices. Devices that are found will appear in the list. One entry will be created in the list for each ORION device.]
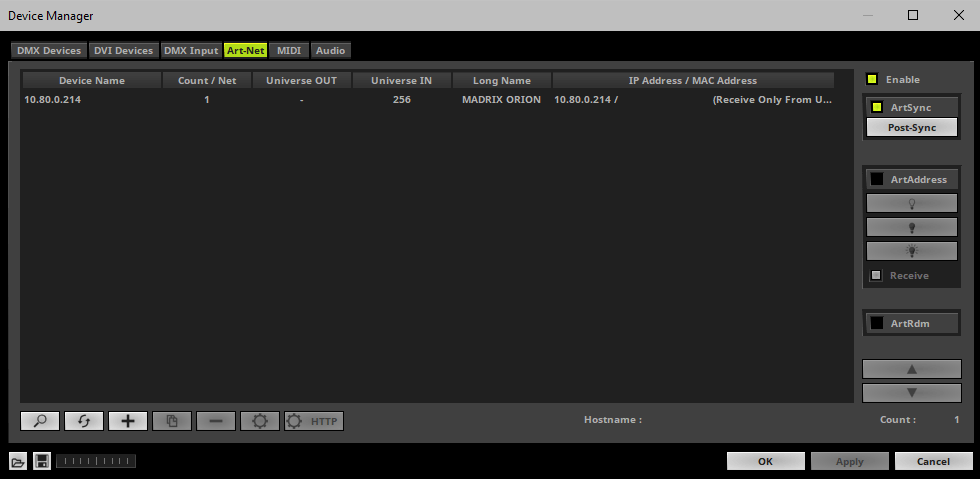
5] Configuration Of Art-Net Input
▪Select your ORION device in the list.
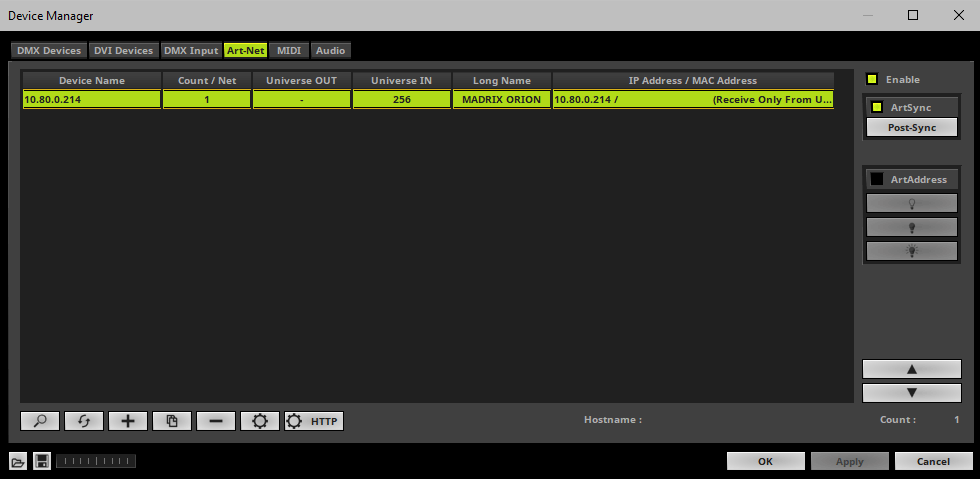
▪Click ![]()
▪A new window opens [Art-Net Device Configuration].
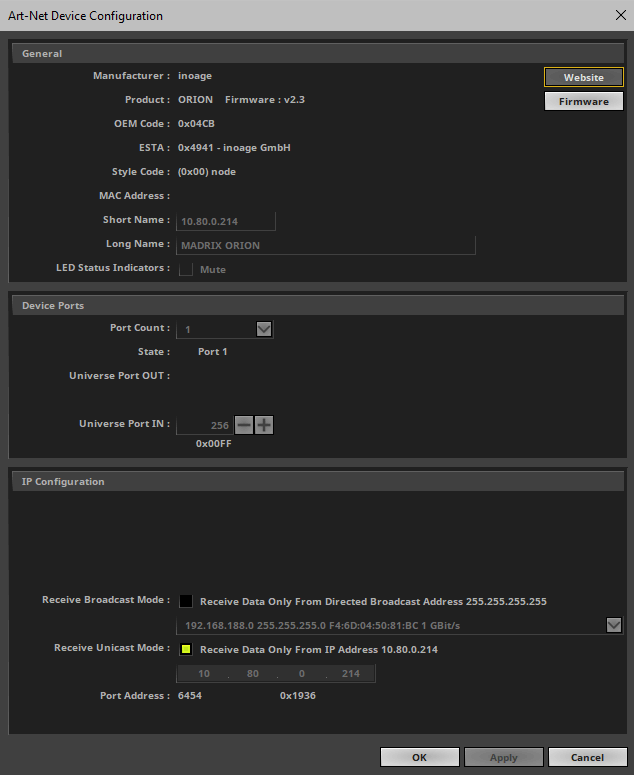
▪Universe Port IN
- By default, MADRIX ORION sends input data to network universe 256. You can change these settings in the Web Configuration or MADRIX Device Configuration window if required.
▪Activate Receive Direct IP Mode and enter the IP Address of your MADRIX ORION. Confirm with Apply
[E.g., 10.80.0.223]
▪[You can also activate Receive Broadcast Mode. In this mode, MADRIX 5 will receive any DMX data that is sent in the network on this particular Art-Net universe.]
▪Click OK
6] Activating Your Art-Net Input Device
You need to activate the Art-Net input device. It is still deactivated.
▪Go to the menu Preferences > Device Manager... > DMX Devices
[Keyboard shortcut: F4]
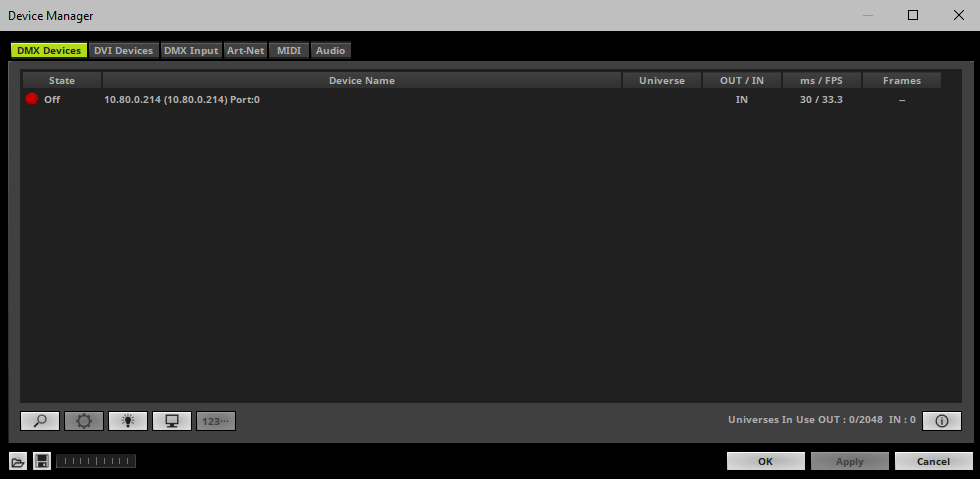
▪Select the ORION device in the list.
▪Right Mouse Click on the column State to set from Off to On [indicated by green light].
▪IN is automatically activated.
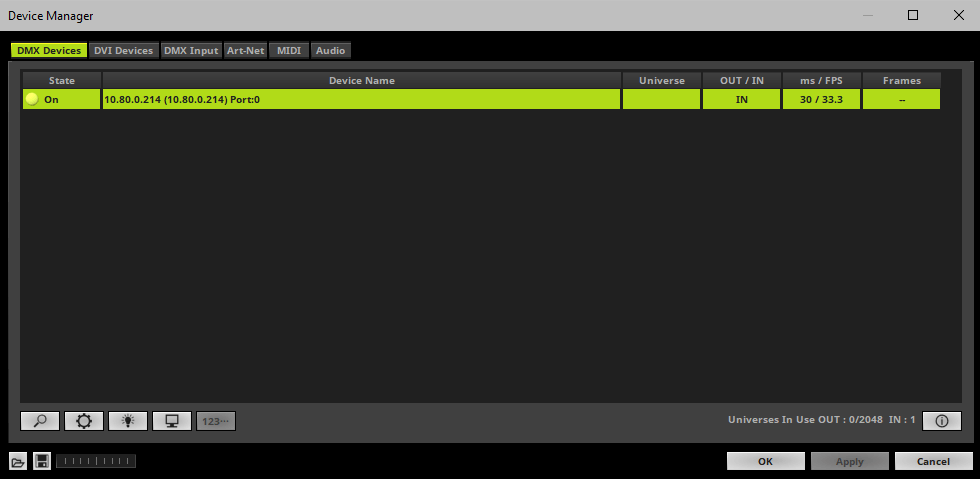
▪If required, change the frame time.
- Right Mouse Click or Left Mouse Double-Click on the column ms / FPS and enter the required number.
- The frame time [in milliseconds; ms] affects the frame rate. The frame rate specifies how fast data is sent to the device or received from it [in Frames Per Second; FPS].
- Increase the frame time in order to decrease the frame rate [e.g., 40 ms = 25 FPS].
- Decrease the frame time in order to increase the frame rate [e.g., 20 ms = 50 FPS].
- The default value is 30 ms / 33.3 FPS.
- The minimum value is 1000 ms / 1 FPS.
- The maximum value is 5 ms / 200 FPS.
Please note: If you want to output high frame rates, make sure to set Main Mixing FPS in the Options to the same value in order to render the same frame rate [It is set to 50 FPS by default. Otherwise, frames will be duplicated].
Please note: If you want to input high frame rates, make sure to set DMX Controller Input FPS in the Options to the same value in order to process the same frame rate [It is set to 50 FPS by default. Otherwise, frames will be duplicated].
- Some LED fixtures might have problems with a low frame time / high frame rate. Then, it is recommended to increase the frame time / decrease the frame rate.
▪Go to the menu Preferences > Device Manager... > DMX Input
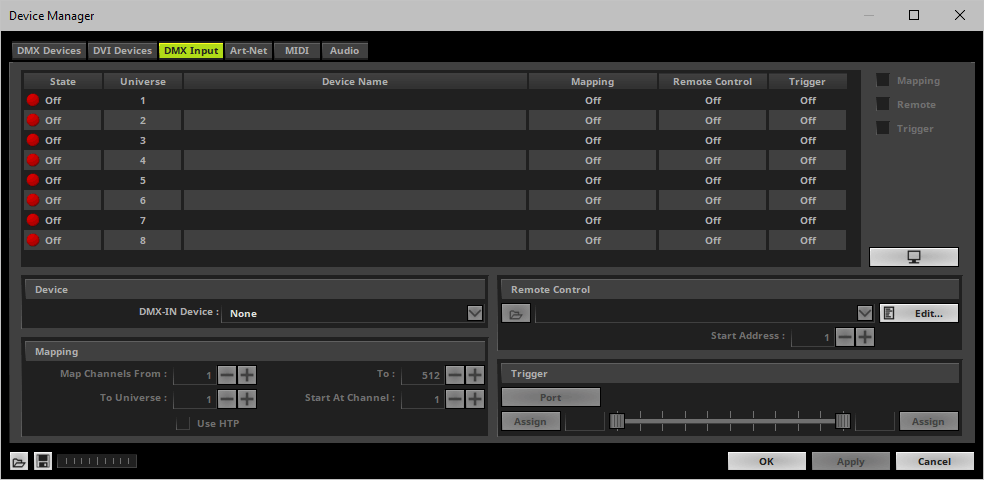
▪Select your preferred DMX Universe in the list.
[By default, DMX universe 1 to 8 are listed. If you wish to increase the number of DMX-IN universes, you can change the setting under menu Preferences > Options... > Performance]
▪Choose your DMX-IN Device in the section Device. Select the Art-Net input device via its IP address.
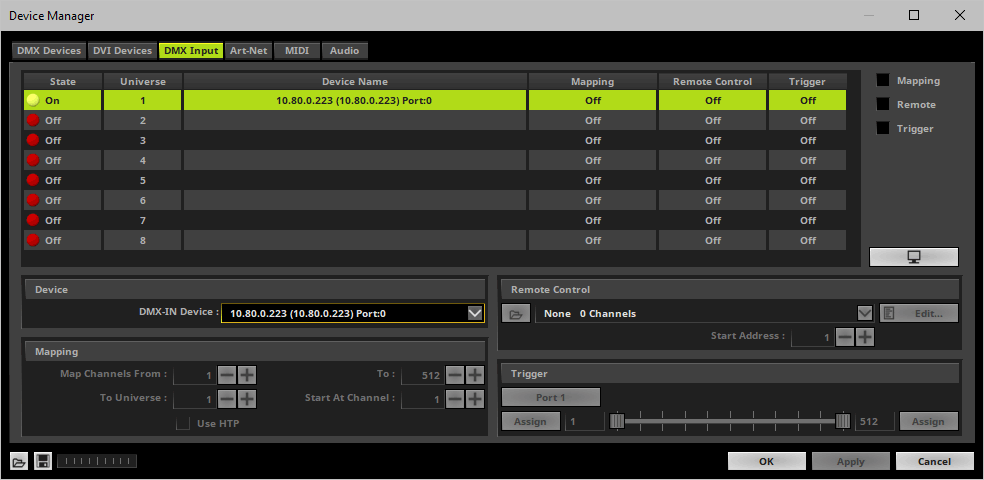
▪Art-Net input is now activated. MADRIX 5 can already receive DMX data.
▪Now, choose how to use incoming data as explained below.
Data
▪At this point, MADRIX 5 is now already receiving any incoming data.
▪You can now use this data, for example for Scripts and Macros.
▪If you want to monitor incoming signals, select your DMX universe/DMX device in the list and click 
Mapping
▪Use Mapping, if you want to route incoming DMX signals through MADRIX 5 to your output [DMX-Thru].
▪First, select your device in the list.
▪Activate Mapping
▪This feature maps incoming data to the specified DMX universe and channels.
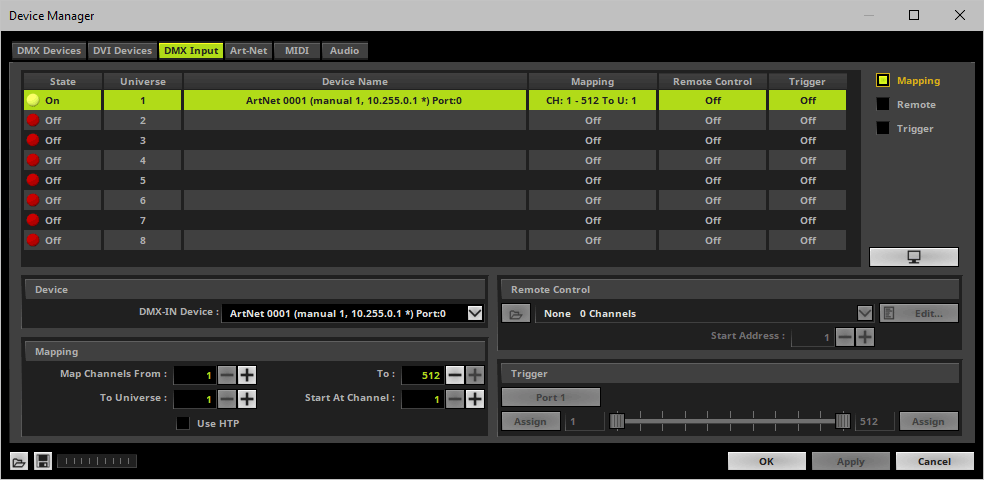
▪Configure the following settings in the section Mapping
- Map Channels From - Defines which incoming channels are used. This is the start channel to specify the range of channels.
- To - Defines which incoming channels are used. This is the end channel to specify the range of channels.
- To Universe - Defines onto which output DMX universe MADRIX 5 should map the specified range of incoming channels.
- Start At Channel - Defines the first DMX channel of the output DMX universe MADRIX 5 should use.
- Use HTP - Activates the Highest Takes Precedence feature. You can map incoming data to a DMX address range that MADRIX 5 already controls. Use HTP and MADRIX 5 will compare incoming values with the DMX data it sends to the DMX output. As a result, MADRIX 5 will only use the highest of both values on a particular channel and send it to the output.
▪Click Apply to confirm.
Remote Control
▪Use Remote Control, if you want to control the MADRIX 5 Software remotely
▪First, select your device in the list.
▪Activate Remote
▪Select one of the built-in protocols in the section Remote Control as explained below
or create your own remote configuration.
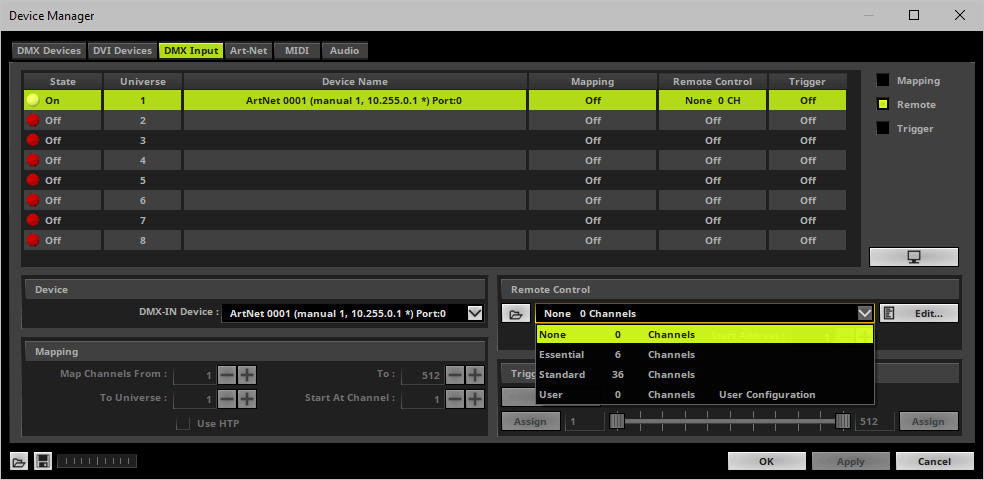
|
Open - Loads a previously saved MADRIX 5 DMX Remote Configuration file [of the file type *.mdrx]. |
|
Protocols - Choose from a pre-configured protocol [configuration]. |
|
DMX-IN Remote Editor - Allows you to modify a configuration or create a new configuration. |
|
Start Address - Defines on which particular DMX channel the protocol should start. The whole protocol will be mapped to this new address area. |
|
DMX Watcher - Opens the DMX Watcher to monitor your DMX output or input. |
Trigger
▪Use Trigger, if you want to use incoming signals for the MADRIX 5 TRI Effects.
▪First, select your device in the list.
▪Activate Trigger
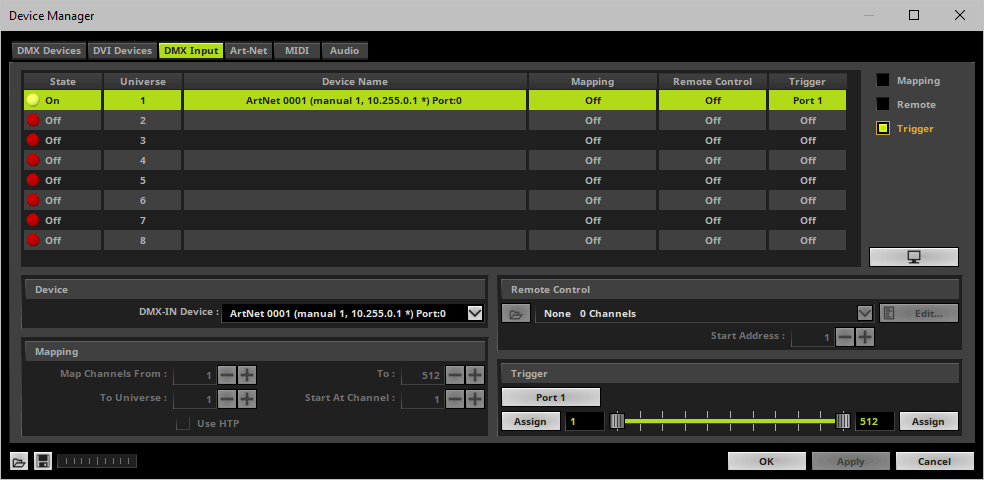
|
Port - Defines the port [Port 1 - 8] that is assigned to this DMX-IN Device. MADRIX 5 allows you to send trigger signals from up to 8 different devices [8 ports] and assign a MADRIX 5 TRI Effect the corresponding port. |
|
Value Range - Defines the range of incoming DMX values that can be used as trigger signal. |
|
Assign Minimum Value - Automatically assigns the minimum value when using the controller. |
|
Assign Maximum Value - Automatically assigns the maximum value when using the controller. |