Step 6) Creating PLEXUS Configurations (Show Files)
Overview
To call up the PLEXUS Configuration window, in MADRIX, please go to the menu 'Tools' -> 'PLEXUS Configuration...' (or 'Ctrl+Alt+P').
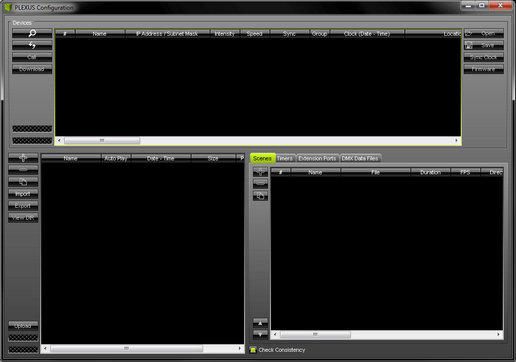
It is highly recommended to maximize the size of the PLEXUS Configuration window.
The upper section of the PLEXUS Configuration window is called 'Devices'. It can be used to manage your PLEXUS devices further (See Managing Devices Further).
The lower section of the PLEXUS Configuration window has two parts. The left part is used to manage your PLEXUS Configurations (create a new Configuration, import/export a Configuration, etc). The right part is used to edit each PLEXUS Configuration individually (add scenes, add events etc).
Basically, when you create and configure a MADRIX PLEXUS Configuration, you create a Show for the PLEXUS Stand-Alone Mode.
How To Create And Manage PLEXUS Configurations
In order to manage your PLEXUS Configurations, please use the lower left part of the PLEXUS Configuration window.
Please note: A MADRIX PLEXUS Configuration is not one single file. A PLEXUS Configuration is a folder containing several files.
![]() Creates a new PLEXUS Configuration. Enter a name for the new PLEXUS Configuration in the second step.
Creates a new PLEXUS Configuration. Enter a name for the new PLEXUS Configuration in the second step.
![]() Removes an existing PLEXUS Configuration. Select the particular PLEXUS Configuration first.
Removes an existing PLEXUS Configuration. Select the particular PLEXUS Configuration first.
![]() Duplicates an existing PLEXUS Configuration. Select one PLEXUS Configuration first. Enter a new name for the copy in the second step.
Duplicates an existing PLEXUS Configuration. Select one PLEXUS Configuration first. Enter a new name for the copy in the second step.
![]() Imports a PLEXUS Configuration. Click the button and select the directory or the source on which the Configuration can be found. Importing a PLEXUS Configuration is useful when receiving Configurations from others.
Imports a PLEXUS Configuration. Click the button and select the directory or the source on which the Configuration can be found. Importing a PLEXUS Configuration is useful when receiving Configurations from others.
![]() Exports a PLEXUS Configuration. Select the particular PLEXUS Configuration first. In the second step, please select the directory or the source on which the PLEXUS Configuration should be saved. Exporting a Configuration is useful for exchanging PLEXUS Configurations with each other (on USB sticks, for example) and for uploading a Stand-Alone Show directly onto an SD card.
Exports a PLEXUS Configuration. Select the particular PLEXUS Configuration first. In the second step, please select the directory or the source on which the PLEXUS Configuration should be saved. Exporting a Configuration is useful for exchanging PLEXUS Configurations with each other (on USB sticks, for example) and for uploading a Stand-Alone Show directly onto an SD card.
![]() Shows the content of a PLEXUS Configuration (View Directory). Remember that a MADRIX PLEXUS Configuration is not one, single file, but a folder containing several files. You will hence view the whole directory that includes all files of the PLEXUS Configuration.
Shows the content of a PLEXUS Configuration (View Directory). Remember that a MADRIX PLEXUS Configuration is not one, single file, but a folder containing several files. You will hence view the whole directory that includes all files of the PLEXUS Configuration.
![]() Uploads a PLEXUS Configuration onto an SD card that is inserted into a MADRIX PLEXUS. Learn more in the next chapter.
Uploads a PLEXUS Configuration onto an SD card that is inserted into a MADRIX PLEXUS. Learn more in the next chapter.
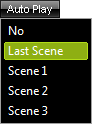 Please configure the column 'Auto Play' for each of your PLEXUS Configurations. This setting specifies what to do when a new Stand-Alone Show is uploaded to a MADRIX PLEXUS or when a newly recorded SD card is inserted into a MADRIX PLEXUS. Select 'No' and nothing will be played automatically. Select 'Last Scene' and the PLEXUS will continue with the last playes Scene where it last stopped. Or you can select a specific Scene after you have created Scenes ('Scene 1', 'Scene 2', 'Scene 3', etc). Perform a double-click to change the entry.
Please configure the column 'Auto Play' for each of your PLEXUS Configurations. This setting specifies what to do when a new Stand-Alone Show is uploaded to a MADRIX PLEXUS or when a newly recorded SD card is inserted into a MADRIX PLEXUS. Select 'No' and nothing will be played automatically. Select 'Last Scene' and the PLEXUS will continue with the last playes Scene where it last stopped. Or you can select a specific Scene after you have created Scenes ('Scene 1', 'Scene 2', 'Scene 3', etc). Perform a double-click to change the entry.
![]() You may also change the name of your PLEXUS Configurations after you have created them. Simply perform a double-click on the column 'Name' and enter the new description via the keyboard. Press Enter to apply the changes.
You may also change the name of your PLEXUS Configurations after you have created them. Simply perform a double-click on the column 'Name' and enter the new description via the keyboard. Press Enter to apply the changes.
'Power-Up Delay' specifies a timeout in seconds for PLEXUS devices at startup for improved network behavior. Playback is delayed to ensure that all Slave devices are ready in the network after startup.
How To Edit PLEXUS Configurations
In order to edit your PLEXUS Configurations individually, use the lower right part of the PLEXUS Configuration window.
First, create a new PLEXUS Configuration as described above.
![]() MADRIX can automatically control if your editing is logical and consistent within one PLEXUS Configuration. Enable this function in order to receive warnings if your editing may be false. Disable this function to hide such messages.
MADRIX can automatically control if your editing is logical and consistent within one PLEXUS Configuration. Enable this function in order to receive warnings if your editing may be false. Disable this function to hide such messages.
 You will automatically receive small warning symbols if your editing is inconsistent and illogical. MADRIX then indicates that you have created conflicts. You will receive these warnings even if you disable Check Consistency'. Click on a warning to display the message behind it.
You will automatically receive small warning symbols if your editing is inconsistent and illogical. MADRIX then indicates that you have created conflicts. You will receive these warnings even if you disable Check Consistency'. Click on a warning to display the message behind it.
![]() Swaps the places of list items. Quickly change the order of Scenes and Timers using the up or down button. Select an item in the list, click up or down and the item will move one place up or down. The neighboring item will automatically move one place down or up, respectively.
Swaps the places of list items. Quickly change the order of Scenes and Timers using the up or down button. Select an item in the list, click up or down and the item will move one place up or down. The neighboring item will automatically move one place down or up, respectively.
Scenes are based on a DMX Data files (*.dxd). Scenes are smaller parts of a whole show. All Scenes together create your Stand-Alone Show.
First, please select one PLEXUS Configuration you wish to edit.
![]() Creates a new Scene.
Creates a new Scene.
When creating a new Scene, a new window will open and you will be asked to select a DMX Data file (*.dxd).
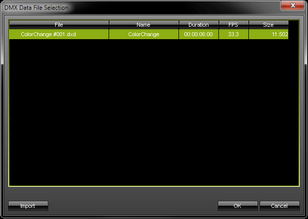 Select a file from the list of Data Files. Or you can simply 'Import' a *.dxd file from your harddisk. If the list is empty, please import a file.
Select a file from the list of Data Files. Or you can simply 'Import' a *.dxd file from your harddisk. If the list is empty, please import a file.
![]() Removes a Scene. Select the particular Scene first.
Removes a Scene. Select the particular Scene first.
![]() Duplicates a Scene. Select the particular Scene first. Enter a new name for the copied Scene in the second step.
Duplicates a Scene. Select the particular Scene first. Enter a new name for the copied Scene in the second step.
In addition, please edit the following columns according to your requirements.
(Perform a double-click to change their values. Use Enter to apply your changes. Use Escape to cancel.)
'#'' |
defines the number of the Scene. Simply enter a number. |
'Name' |
defines the description of the Scene. Simply enter a name. |
'File' |
defines the source of the Scene. Simply select another source (using a double-click), if you wish to change it. |
'Duration' |
shows how long the Scene is playing. This value cannot be changed. |
'FPS' |
shows the frames per second of the record file. This value cannot be changed. |
'Direction' |
defines which way the Scene is played. Applicable values are: 'Forward', 'Ping Pong', 'Backward'. Ping Pong plays the Scene forwards first and automatically plays it also backwards afterwards. |
'Repeat' |
defines how often the Scene is repeated. Simply enter a number. A value of 0 will be shown in the list as 'Endless', that means it will be repeated endlessly. |
'Soft Loop' |
creates an automatic loop by the software. First, enter a number of frames. MADRIX will add these frames to the end of the Scene and therefore loops towards the first frame of your Scene. A cross-fade is created. For example, if your record was set to a frame rate of 33 FPS and you enter 66 here, two seconds will be used for a loop towards the first frame. |
'Follow Scene' |
defines which Scene will be played after the currently selected Scene. Applicable values are: 'No', 'Next', and a specific Scene ('1', '2', '3', etc). |
'Intensity' |
defines the brightness for the Scene in percent. Applicable values are: 0 - 100. |
'Speed' |
defines the tempo in percent. Applicable values are: 1 - 1000. |
'Port 1' |
defines if Port 1 of the extension port will be triggered when the Scene begins to play. Applicable values are: 'NO', '0' (OFF), or '1' (ON). |
'Port 2' |
defines if Port 2 of the extension port will be triggered when the Scene begins to play. Applicable values are: 'NO', '0' (OFF), or '1' (ON). |
'Port 3' |
defines if Port 3 of the extension port will be triggered when the Scene begins to play. Applicable values are: 'NO', '0' (OFF), or '1' (ON). |
'Port 4' |
defines if Port 4 of the extension port will be triggered when the Scene begins to play. Applicable values are: 'NO', '0' (OFF), or '1' (ON). |
'Port 5' |
defines if Port 5 of the extension port will be triggered when the Scene begins to play. Applicable values are: 'NO', '0' (OFF), or '1' (ON). |
'Port 6' |
defines if Port 6 of the extension port will be triggered when the Scene begins to play. Applicable values are: 'NO', '0' (OFF), or '1' (ON). |
'Port 7' |
defines if Port 7 of the extension port will be triggered when the Scene begins to play. Applicable values are: 'NO', '0' (OFF), or '1' (ON). |
'Port 8' |
defines if Port 8 of the extension port will be triggered when the Scene begins to play. Applicable values are: 'NO', '0' (OFF), or '1' (ON). |
'Port 9' |
defines if Port 9 of the extension port will be triggered when the Scene begins to play. Applicable values are: 'NO', '0' (OFF), or '1' (ON). |
'Port 10' |
defines if Port 10 of the extension port will be triggered when the Scene begins to play. Applicable values are: 'NO', '0' (OFF), or '1' (ON). |
Timers:
The tab 'Timers' allows you to add specific events to your Stand-Alone Show.
First, please select one PLEXUS Configuration you wish to edit.
![]() Creates a new Timer.
Creates a new Timer.
![]() Removes a Timer. Select the particular Timer first.
Removes a Timer. Select the particular Timer first.
![]() Duplicates a Timer. Select the particular list item first.
Duplicates a Timer. Select the particular list item first.
A maximum of 1000 Timers can be configured per PLEXUS Configuration to ensure performance.
In addition, please edit the following columns according to your requirements.
(Perform a double-click to change their values. Use Enter to apply your changes. Use Escape to cancel.)
'Action' |
defines the type of Timer. Applicable values are: 'Scene', 'Intensity', 'Speed, 'Next, 'Previous', 'Stop', 'Play', 'Pause', 'Port 1', 'Port 2', 'Port 3', 'Port 4', 'Port 5', 'Port 6', 'Port 7', 'Port 8', 'Port 9', 'Port 10'. 'Scene' will trigger a specific Scene to be played. 'Intensity' will trigger the brightness of the output to change. 'Speed' will trigger a change of tempo. 'Next' or 'Previous' skip to the last or next entry. 'Stop', 'Play', and 'Pause' end, start, or halt the playback. 'Port' will trigger the specific Port of the extension port. |
'Value' |
is a field that depends on the 'Action'. Enter a number to specify a certain 'Scene'. Enter a value from 0 to 100 for 'Intensity'. Enter a value from 1 to 1000 for 'Speed'. Select 0 (Off) or 1 (On) for 'Port'. |
'Type' |
defines the how often the 'Action' is triggered. Applicable values are: 'Once', 'Cycle', 'Daily', 'Weekly', 'Monthly', 'Yearly'. 'Once' will trigger the event only one time. 'Cycle' will trigger the event according to the 'Cycle Interval', for example every 10 minutes. |
'Time Type' |
includes various variables: 'Time', 'Sunrise', 'After Sunrise', 'Before Sunrise', 'Sunset', 'After Sunset', 'Before Sunset'. Choose 'Time' to exactly define the time and date under 'Start'. Choose 'Sunrise' or 'Sunset' to begin at sunrise or sunset. Those times will be automatically calculated according to the Geographic Coordinates. Choose 'After Sunrise', 'Before Sunrise', 'After Sunset', or 'Before Sunset' to use the automatically calculated sunrise and sunset times together with an offset (in hours:minutes:seconds). The offset can be set in the 'Start' column. For example, you may trigger the Timer 2 hours before sunset on May 12, 2012. |
'Start' |
defines the date and/or time, when the event will be triggered. Depending on the "Time Type" an offset may be set up. |
'Valid From' |
defines together with 'Valid Thru' a time interval, in which the event will be triggered. 'Valid From' sets the starting point. |
'Valid Thru' |
defines together with 'Valid From' a time interval, in which the event will be triggered. 'Valid Thru' sets the end point. |
'Cycle Interval' |
defines a time period for the 'Type' 'Cycle' in HH:MM:SS (Hours:Minutes:Seconds). |
Note: If you are setting up several different Timers that should trigger at the same times but at different dates (daily, weekly, once on a specific date, etc.), then more specific Timers should be set up after general Timers lower in the list (daily should be higher than weekly; weekly should be higher than once, etc.)
Extension Ports:
The tab 'Extension Ports' allows you to configure the individual pins of the extension port.
First, please select one PLEXUS Configuration you wish to edit.
![]() Restores all settings of the currently selected Ports to their default values. This will discard any changes you have made.
Restores all settings of the currently selected Ports to their default values. This will discard any changes you have made.
Please edit the following columns according to your requirements.
(Perform a double-click to change their values. Use Enter to apply your changes. Use Escape to cancel.)
'Type' |
defines the character for each Port. On the one hand, 'Ports 1 - 6' can be either 'Digital Input', 'Digital Output' or 'Analog Input'. On the other hand, 'Ports 7 - 10' are only digital ports and can be switched from 'Digital Input' to 'Digital Output' and vice versa. |
'Invert' |
defines if the status of the Port (1 = On, 0 = Off) will be reversed to 0 = On, 1 = Off. |
'Action' |
defines the type of event that will be triggered when a Port is triggered. Applicable values are: 'No', 'Scene', 'Intensity', 'Speed', 'Next', 'Previous', 'Stop', 'Play', 'Pause', 'Play / Pause', 'Freeze'. 'Scene' will trigger a Scene. 'Intensity' adjusts the brightness. 'Speed' will trigger a change of tempo. 'Next' or 'Previous' skip to the last or next entry. 'Stop', 'Play', and 'Pause' end, start, or halt the playback. 'Play / Pause' will start or halt the playback. 'Freeze' will halt the output. |
'Value' |
defines the 'Action' in more detail. Enter a number to specify a certain Scene. Enter a value from 0 to 100 for 'Intensity'. Enter a value from 1 to 1000 for 'Speed'. |
'Threshold High' |
can be entered when using 'Analog Input'. Specify the limit an analog input must be moved above to before the event is triggered. |
'Threshold Low' |
can be entered when using 'Analog Input'. Specify the limit an analog input must be moved below before the event is triggered. |
The tab 'DMX Data Files' shows all DMX Data iles (*.dxd) that are used in the selected PLEXUS Configuration. It represents a database of your DMX Data files within one PLEXUS Configuration. (Remember that you need DMX Data files (*.dxd) in order to create Scenes.)
First, please select one PLEXUS Configuration you wish to edit.
![]() Adds a new DMX Data file (*.dxd).
Adds a new DMX Data file (*.dxd).
![]() Removes an existing DMX Data file from the PLEXUS Configuration.
Removes an existing DMX Data file from the PLEXUS Configuration.
'#' |
shows the indexing number of the Data File. This value cannot be changed. |
'In Use' |
shows how often the Data File is used in your PLEXUS Configuration by Scenes. This value cannot be changed. |
'File' |
shows the exact name of the record file. This value cannot be changed. |
'Name' |
shows the general label of the file. This value cannot be changed. |
'Duration' |
shows the length of the record. This value cannot be changed. |
'FPS' |
shows the frames per second of the record file. This value cannot be changed. |
'Size' |
shows the file size in Bytes. This value cannot be changed. |
Continue with Step 7) and Step 8)