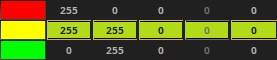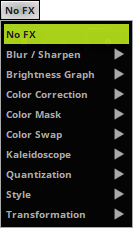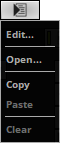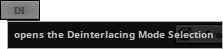This topic includes:
The mouse is the main input device to work with a software like MADRIX 5. In this topic various general functionalities are provided as an overview.
Deviating functionality is explained throughout this manual when necessary. Some controls on the user interface can support several of the functionalities described below.
Left Mouse Click ▪Click once on the left mouse button to perform various actions: |
Examples |
|---|---|
Selection - Selects a button, fader, list item, text, number, on the user interface. |
|
Open Window - Opens a window that grants access to another part of the software. |
|
Show Selection Menu - Opens a submenu for you to choose and select a different item from the provided options. |
|
Activate / Deactivate - Activates or deactivates a button or check box in order to enable or disable the corresponding functionality. |
|
Action - Activates a button once to perform a specific action. |
|
Left Mouse Click And Hold ▪Click once on the left mouse button, continue to hold the button, and finally release the mouse button to perform various actions: |
Examples |
|---|---|
Move - Moves a control, such as a fader, to a different position in order to set a different value. |
|
Increase / Decrease - Select a number in an input field and move the mouse up or down while continuing to hold the left mouse button in order to increase or decrease the selected value. |
|
Show Control - Shows the full control, such as a vertical slider or color control, for you to set a different value. |
|
Activate Temporarily - Activates a specific functionality only as long as you continue to hold the mouse button. |
|
Drag And Drop - Click with the left mouse and hold. A small + appears after a short while. Continue to hold and move your mouse to the same kind of control. Release the mouse button to paste a copy onto the other control. |
|
Left Mouse Double-Click ▪Quickly click twice on the left mouse button to perform various actions: |
Examples |
|---|---|
Restore Default Value - Double-click on a control, such as a horizontal fader, to restore the default value. |
|
Edit Value - Allows you to edit an item in a list. |
|
Activate Permanently - Double-click on a control, such as a button, to activate the functionality until you click on the control again to deactivate it. |
|
Right Mouse Click ▪Click once on the right mouse button to perform various actions: |
Examples |
|---|---|
Context Menu - Shows the corresponding context menu and hence allows you to perform further actions. |
|
Edit Value - Allows you to edit an item in a list or multiple items when multiple items have been selected first. |
|
Restore Default Value - Right click on a control, such as a vertical fader, to restore the default value. |
|
Mouse Wheel [Scrolling] ▪Use the mouse wheel on a currently selected vertical or horizontal slider for scrolling, thereby increasing or decreasing the corresponding value. ▪Use the following keyboard modifiers to change the granularity of the value changes: |
Examples |
|---|---|
Example: Shift + Ctrl + Alt + Mouse Wheel = +/– 1 Ctrl + Alt + Mouse Wheel = +/– 4 Ctrl + Mouse Wheel = +/– 400 Shift + Ctrl + Mouse Wheel = +/– 4000 |
|
Mouse Hovering ▪Use the mouse pointer to hover over controls of the software's user interface in order to show tooltips for this control. |
Examples
|
|---|
| MADRIX 5.7. |
| [Ctrl & +/-] = Zoom In/Out | [Ctrl & 0] = 100% |
|
Previous Next
|
|
Enable Automatic Translation | Activer La Traduction Automatique | 启用自动翻译 |