This topic includes:
▪Checking A Library For Errors
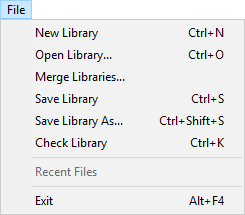
▪File - Use this menu to manage your original MADRIX 5 Fixture Library [and additional libraries].
▪File > Recent Files - Displays libraries that were previously loaded.
▪File > Exit - Closes the Fixture Editor.
▪File > New Library - Creates a new library. This library will not include any fixture profiles yet.
▪File > Open Library... - Loads a fixture library into the MADRIX 5 Fixture Editor. This will open a new window for you to choose the fixture library. [A fixture library file has the extension *.mflx.]
If you open the MADRIX 5 Fixture Editor, you will see that no fixture library is loaded. At first, the fixture library is empty.
To open the default MADRIX 5 Fixture Library file:
1] Select File > Open Library...
[Keyboard shortcut: Ctrl+O]
2] Navigate to the installation directory of MADRX:
- C:\Program Files\MADRIX5
3] Choose madrix.mflx and press Open
- Libraries that are loaded will automatically be checked for errors first. Make sure to correct any errors, since libraries will still be loaded.
▪File > Merge Libraries... - Allows you to select another fixture library in order to merge it with the currently loaded library.
- That means you can combine several libraries into a new, single library that contains all fixture profiles.
- Once a library is merged, you can merge it again with other libraries.
- Merging will always add any new fixture profiles and will ask how you would like to proceed with existing profiles.
To merge fixture libraries:
1] Load your first library via File > Open Library...
- The library will automatically be checked for errors. Make sure to correct any errors, since the library will still be loaded.
2] Click File > Merge Libraries...
3] You will be asked to choose and open another fixture library.
- The library will automatically be checked for errors. If errors are found, you will be asked if you still would like to continue the merging process.
4] Since the second library could contain already existing fixture profiles, choose how you would like to proceed:
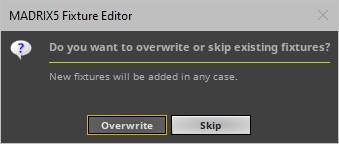
- Overwrite: You may want to choose to overwrite existing fixture profiles for example in the following case. A library has been newly released by inoage/MADRIX and it includes bugfixes for existing profiles. You want these updates in your regular library that also includes profiles that you have added manually yourself.
- Skip: You may want to choose to skip existing fixture profiles for example in the following case. A library has been newly released by inoage/MADRIX and it includes bugfixes for existing profiles. You do not want these updates in your regular library because you have made changes to those existing profiles yourself in order to match your needs and requirements, but you still want to add all new fixture profiles.
5] A small window will show you the results of the merging process.
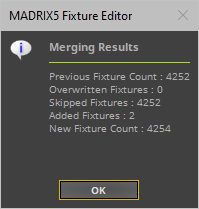
6] Make sure to save your library afterwards in order to keep those changes.
▪File > Save Library - Saves a library file including all the changes you have made. This will change your currently loaded fixture library.
▪File > Save Library As... - Saves a library file including all the changes you have made into a new file. This will open a new window. Choose the location, enter a name for the new file, and press Save
▪Modifications to your library cannot simply get lost. You will have to confirm it if you want to quit the MADRIX 5 Fixture Editor without having saved.
▪If the library was modified, the title bar shows an asterisk, too.
▪Libraries that are saved will automatically be checked for errors first. Make sure to correct any errors, since libraries will still be saved.
▪File > Check Library - Checks the fixture library for logical errors. The Fixture Editor will look for logical errors, such as having a defined a Color Depth of 4, but only including 3 channels for the fixture. This option is useful if you want to have an automatic check up after having implemented new fixtures. But the option should not replace checking the fixture profile for errors yourself.
| MADRIX 5.7. |
| [Ctrl & +/-] = Zoom In/Out | [Ctrl & 0] = 100% |
|
Previous Next
|
|
Enable Automatic Translation | Activer La Traduction Automatique | 启用自动翻译 |