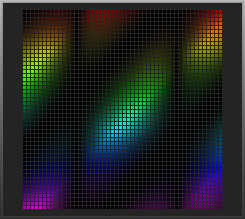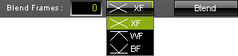Introduction
The Recording dialog is able to create MADRIX Record Files (*.mrec). This file type can be used in two ways:
| • | *.mrec files can be converted to create Stand-alone Shows for the MADRIX PLEXUS |
| • | *.mrec files can be played just like a video in the SCE Video effect |
The following chapter describes how to create records for the SCE Video effect.
(Learn more about the SCE Video Effect.)
You can learn more about how to create Stand-Alone Shows for the MADRIX PLEXUS in the chapter MADRIX PLEXUS.
Overview
To call up the Recording dialog, please go to the menu "Window" -> "Recording" (or "Ctrl+Alt+R").
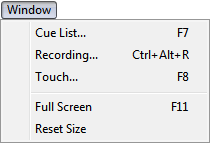
The following dialog will open.
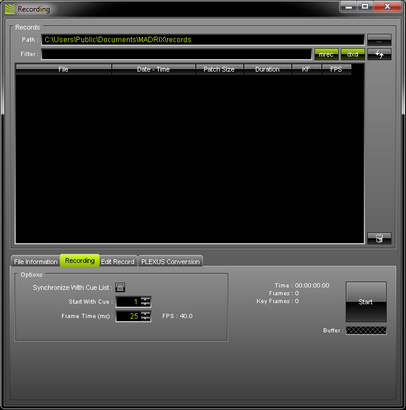
Records
Files
Files, i.e. records, will be displayed in the large list of the Recording dialog. If you did not create any records yet, the list is empty (as shown above).
Path
"Path" specifies a directory on your hard disk. All record files will be saved in this folder. By default, a useful folder is already chosen for you (For example C:\Users\USERNAME\Documents\MADRIX\records).
![]() You can change the folder. Use this button to browse for a different folder on your hard disk.
You can change the folder. Use this button to browse for a different folder on your hard disk.
Filter
Use this filter to search for specific files in the list. Simply enter a name/word and the filter will only show files that include these characters in their file name. Delete any input to show all files.
Managing Files And List Entries
![]() Shows MADRIX Record File (*.mrec) from the folder in the list. When activated, the button is green. Disable the option to hide all Record Files.
Shows MADRIX Record File (*.mrec) from the folder in the list. When activated, the button is green. Disable the option to hide all Record Files.
![]() Show DMX Data Files (*.dxd) from the folder in the list. When activated, the button is green. Disable the option to hide all DMX Data Files.
Show DMX Data Files (*.dxd) from the folder in the list. When activated, the button is green. Disable the option to hide all DMX Data Files.
![]() Use this button to refresh the list of records. Please make sure to select your preferred records folder first.
Use this button to refresh the list of records. Please make sure to select your preferred records folder first.
![]() Delete the selected file or files from your hard disk. You can also use the "Delete" key on your keyboard.
Delete the selected file or files from your hard disk. You can also use the "Delete" key on your keyboard.
Columns Of The List
![]()
"File" |
Shows the name of the record and its file type (*.mrec or *.dxd). Double-click on the list entry to change the name of the file. |
"Date - Time" |
Shows the time and date when the record was created. |
"Patch Size" |
Shows the size of the virtual matrix (Patch Size) used for this record in pixels x pixels. (It can be configured in the Matrix Generator or Patch.) |
"Duration" |
Shows the length of the record, i.e. how long it is. The format is HH:MM:SS:FF (Hours:Minutes:Seconds:Frames). |
"KF" |
Stands for Key Frames. MADRIX will automatically optimize the file size of records if recorded frames are identical. Hence, the total number of frames can be different to the number of recorded key frames. For example, a color change (without a fade) might use only two colors. In this case, the record may have 400 frames in total, but just 2 key frames. |
"FPS" |
Stands for Frames Per Second. Shows the number of frames recorded per second of the record file. |
Window Size
In order to increase the size of the Recording dialog window, please drag the bottom border of the window until the best size is reached. In this way you can see more files in the list.
File Information
Select the Tab "File Information" to receive detailed information about the files you have created. Please select a file in the list first.
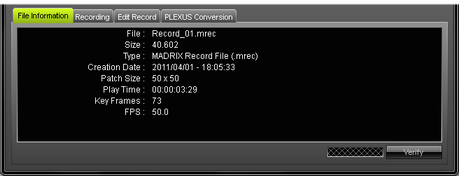
Recording
Select the Tab "Recording" to create a new record.
Preparation
Please configure your virtual matrix with the help of the Matrix Generator or Patch to define the correct pixel resolution for your record.
Important Note
Please note: Only the Main Output will be recorded. Make sure that your content is displayed on Preview Window Output before you record.
Options
Please configure the following options before recording.
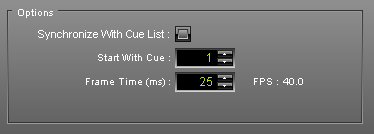
"Synchronize With Cue List" will create a record according to your preprogrammed Cue List. If this option is activated, the Cue List will automatically start to play when the Recording is started (by pressing the button "Start").
"Start With Cue" allows you to specify which Cue List entry should be used first, when you wish to use the function "Synchronize With Cue List".
"Frame Time (ms)" defines the frame rate of the record.
Please adjust the setting to the requirements of your LED fixtures and devices!
Please note: A frame rate (FPS) that is too high might cause problems. Those can be visual problems on your LEDs, for example. |
Creating A Record File
Please make sure to configure all available options before recording (see above).
Step 1)
 Begin recording by pressing "Start". MADRIX will start to record the Main Output. Please note: When recording without a Cue List, can change Storage Places, use the cross-fader, use the Master Fader, etc. in order to customize your record.
Begin recording by pressing "Start". MADRIX will start to record the Main Output. Please note: When recording without a Cue List, can change Storage Places, use the cross-fader, use the Master Fader, etc. in order to customize your record.
Step 2)
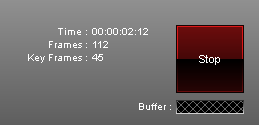 Various information will be displayed.
Various information will be displayed.
The Time is displayed in HH:MM:SS:FF (Hours:Minutes:Seconds:Frames).
Step 3)
 Simply press "Stop" to halt the process. Please wait a few seconds to let MADRIX process the data. Afterwards you will need to enter a name for the new record.
Simply press "Stop" to halt the process. Please wait a few seconds to let MADRIX process the data. Afterwards you will need to enter a name for the new record.
Step 4)
Afterwards, you will see your record in the list.
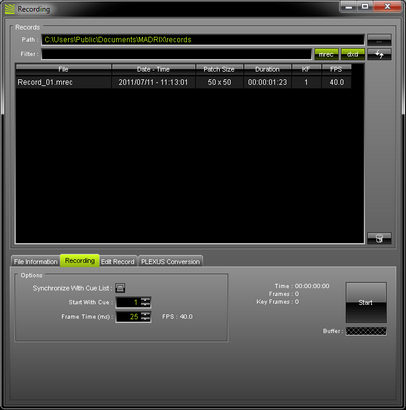
Edit Record
After creating your record, you can edit your record.
First, please select your Record File in the list. Second, change to the tab "Edit Record" in the "Recording" dialog.
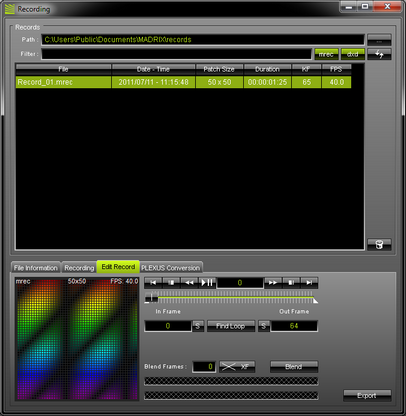
A small preview window is provided in the lower left to inspect the record.
Please note: If you see the message !NO MADRIX KEY!, that means that you are using MADRIX in demo mode. However, this is no problem. Your record will NOT include this text!
Use the provided controls to edit your record. That means you can preview, trim, and loop your record. First, select a list entry. Trim the record by setting up a new In Frame and a new Out Frame.
|
Use the slider to select a specific frame. |
|
This field displays the current frame that is also shown in the small preview window. Enter a number to jump directly to this frame. |
|
Start or stop the preview playback. |
|
Rewind or forward one frame per click. |
|
Skip directly to the In Frame or the Out Frame. |
|
Skip to the beginning or the end of the record. |
|
Enter a number or use the slider to select a specific frame. Then, use the "S" button to set the In Frame (start frame). |
|
Enter a number or use the slider to select a specific frame. Then, use the "S" button to set the Out Frame (end frame). |
|
MADRIX will search the Record File in order to find a segment that is loopable. It will automatically set the In Frame and Out Frame afterwards. Use the button "Export" to export your loop. Before that, you can also insert "Blend Frames". |
|
Insert "Blend Frames" into your record. First, enter the number of frames you wish to use. This defines the length. Second, choose the fade mode (XF: Cross-fade, WF: White-fade, BF: Black-fade, >more info). Third, press "Blend". Fourth, use PlayPause to preview the edited record. Fifth, use the button "Export" to export your loop. |
|
Use this button to export the edited record. Choose a name in the second step. |
PLEXUS Conversion
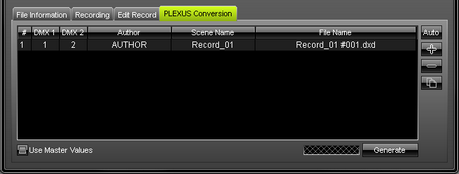
Use this tab to convert MADRIX Record Files (*.mrec) into DMX Data Files (*.dxd). Learn more about how to create Stand-alone Shows in the chapter MADRIX PLEXUS.
How To Play A Record File Using SCE Video
1. Select the effect SCE Video.
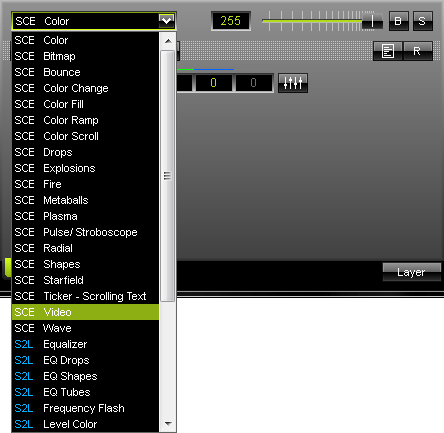
2. The controls of the SCE Video effect become available as a result.
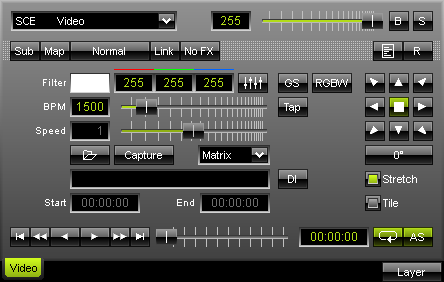
3. Load your MADRIX Record File (*.mrec) using the "Open" button.
![]() Use the "Open" button and select the file you wish to play.
Use the "Open" button and select the file you wish to play.
4. The SCE Video effect will play your Record File.