Overview
To access options of MADRIX, please press "Ctrl+Alt+O" or go to the menu "Preferences" -> "Options". Now got to the tab "User Interface".
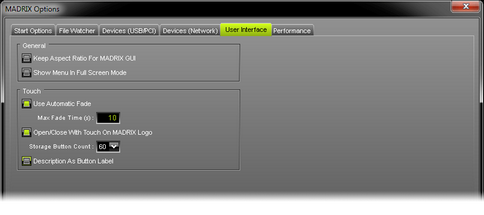
General
Aspect Ratio
MADRIX provides an option to maximize the window. "Keep Aspect Ratio For MADRIX GUI" will keep the aspect ratio of the user interface if you maximize MADRIX, i.e. the window will be scaled properly.
Aspect Ratio On |
|
Aspect Ratio Off |
|
Full Screen
"Show Menu In Full Screen Mode" allows you to display or hide the menu bar in full screen mode. For more information, see Full Screen Mode.
Touch

MADRIX features an special Touch Screen Window to control MADRIX via a touch screen panel. Here you can define certain settings for this additional touch screen window.
The option "Use Automatic Fade" can be a helpful mechanism. Use it if you wish MADRIX to perform an automatic fade when switching from one effect to another effect in the opposite Storage Area (for example from effect 1 in Storage Area A to effect 1 in Storage Area B). You can define the length of the fade using the input field "Max. Fade Time" (in seconds).
Enable "Open/Close With Touch On MADRIX Logo" if you want to be able to close the Touch Screen Window by pressing the MADRIX logo. Likewise, you can open the window by clicking the the MADRIX logo on the graphical user interface.
"Storage Button Count" sets the number of Storage Places per side. It sets how many Storage Places will be displayed. You can use 3, 12, 24, 40, or 60 Storage Places.
"Description As Button Label" allows you to show the Description of a Storage Places on the Touch Screen interface instead of the standard numbering (e.g. A1, B50, etc). If the Storage Place has the standard Description "Color", the index number will be shown nevertheless.
You can read more about the Touch Screen interface in the chapter Touch Screen.
Important Notes
All options of the tab User Interface will be saved locally on your computer. The settings here will not be saved in your MADRIX Setup file.

