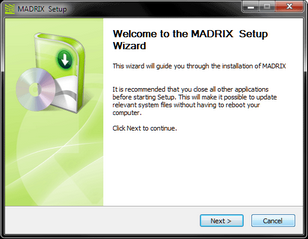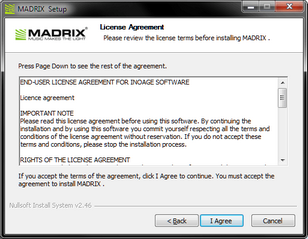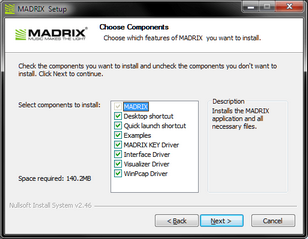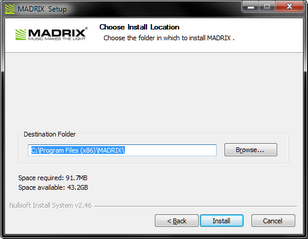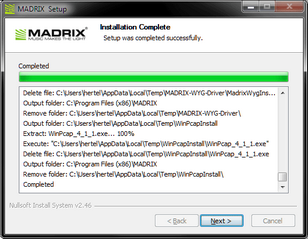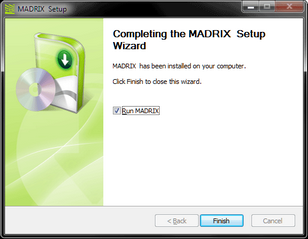Important Notes
(About Purchased Products, Demo Version, Updates)
Please note that the MADRIX software can be downloaded from www.madrix.com. Regular updates of the software are also available online. Our demo version of the software is fully functional and includes the software with every single feature, but it restricts output. The full version will be activated once you connect the USB software protection dongle to your PC/notebook. For more details, please read the chapter The MADRIX KEY.
It is highly recommended to always use the latest software update.
Using A MADRIX CD-ROM
When using a MADRIX CD-ROM for the installation process, please insert the CD into the CD-ROM drive of your operational computer. The MADRIX setup will start automatically using an Auto Installer. Please wait until the setup has fully loaded. Then, proceed with the setup process as described below.
Downloading The Software Online
After downloading the MADRIX_Full_Install.exe, please double-click this file in order to start the setup process. Please wait while the Auto Installer is loading the setup. Afterwards, proceed with the setup process as described below.
MADRIX Version Update
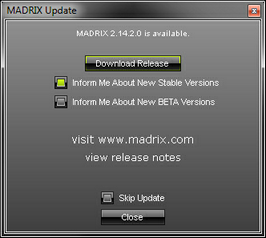
MADRIX can automaticially search for new software versions. Enable this setting in the Start Options. Or check for updates manually using the "Help" menu ("Help" -> "Update MADRIX Version...").
Choose "Skip Update" if you would like to skip a version and avoid further automatic notifications for this update.
First, please make sure to:
1. Log into Windows as "Admin" (administrator).
2. Let the computer process the setup. This may take some minutes depending on the speed of your computer.
3. Allow Windows to install drivers. Windows may ask for your permission to install drivers and expects your input. Please search for such pop-up windows.
Please install the MADRIX software before you connect a MADRIX KEY or a MADRIX interface.
|
Step 1) You can always quit the setup by choosing "Cancel". Click "Back" in order to return to a previous step during the setup process. Now, please click "Next" to start the installation. |
|
Step 2) The "License Agreement" will appear. It outlines the terms you are agreeing to by installing the software. You must accept these terms in order to continue. Please click "I Agree". |
|
This window offers the chance to select which components and which drivers you want to install. A description is given for every item. It is always required to install "MADRIX". This component includes the drivers for the MADRIX NEO and PLEXUS interfaces. Select "Desktop shortcut" if you wish to create a shortcut to the MADRIX software on your Windows desktop. Select "Quick launch shortcut" if you wish to create a shortcut to the MADRIX software in your Windows taskbar. Select "Examples" if you wish to install examples including setups, effects, scripts, etc. (For more info, see the chapter Examples). Select "MADRIX KEY Driver" if you wish to use MADRIX start, dvi start, basic, dvi, professional, or ultimate. This installs the driver for the USB software protection dongle. Select "Interface Driver" in order to copy drivers for various DMX interfaces. The drivers can be found in the MADRIX installation directory of MADRIX then. This component is not necessary if you only want to use the MADRIX NEO or PLEXUS interface. Select "Visualizer Driver" if you wish to install the WYSIWYG driver in order to use the Visualizer software WYSIWYG together with MADRIX. »WYSIWYG Visualizer Select "WinPcap Driver" if you wish to use the EuroLite T9 or ColourSmart Link protocol. Click "Next" after choosing the components. |
|
Step 4) Afterwards, please choose an installation directory on your hard disk where the software will be installed. A standard destination folder will automatically be provided by the setup. Click "Browse" to change the folder. Then, click "Install" to start the installation process. |
|
Step 5) When the setup displays "Installation Complete", please click "Next". |
|
Step 6) If you do not wish to start the software now, please deselect "Run MADRIX". Click "Finish" to quit the setup. |
Using A MADRIX KEY Instead Of MADRIX NEO Or MADRIX PLEXUS
The Quick Start Guides describe which software elements should be installed when you wish to use the MADRIX NEO or MADRIX PLEXUS interfaces. If you want to use a MADRIX KEY (e.g. MADRIX basic), please re-install the software and choose the necessary software components. You will need to install at least the "MADRIX KEY Driver". When using a MADRIX interface, this software component is not necessary. Other components may be necessary according to your requirements. For more details, please see above.