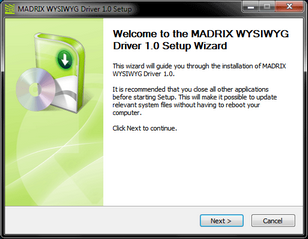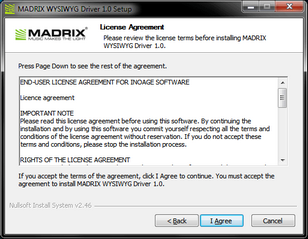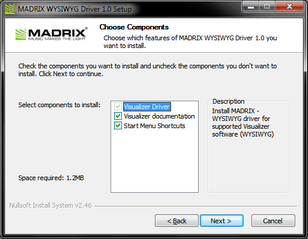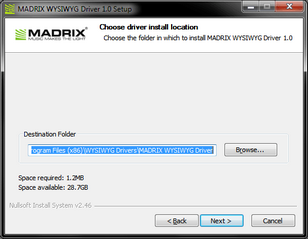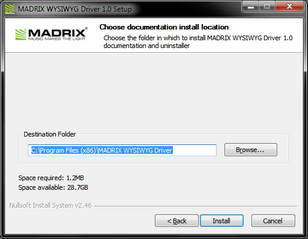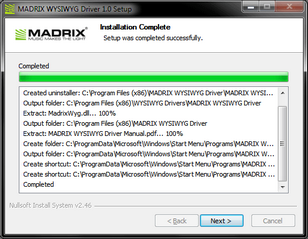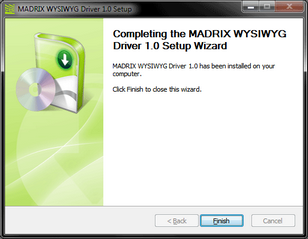Introduction
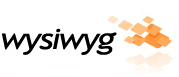
Since R23 MADRIX has been officially implemented into WYSIWYG.
Installing The WYSIWYG Driver
To use WYSIWYG with MADRIX, you have to install the MADRIX WYSIWYG driver first. Therefore, please make sure to select the check box "Visualizer Driver" in the MADRIX setup wizard.
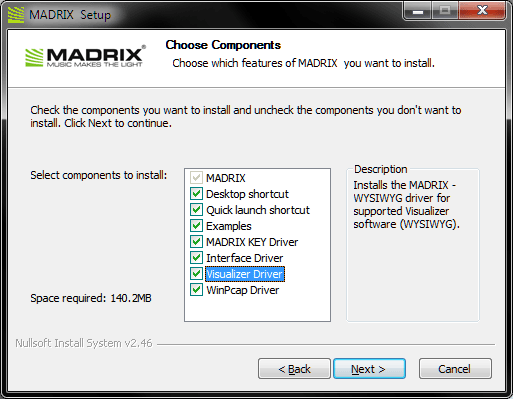
More information on the complete installation process is given in the chapter Installation of MADRIX.
In the next step, a second setup wizard will be launched for the MADRIX WYSIWYG driver:
|
Step 1) You can always quit the setup by choosing "Cancel". Click "Back" in order to return to a previous step during the setup process. Now, please click "Next" to start the installation of the driver. |
|
Step 2) The "License Agreement" will appear. It outlines the terms you are agreeing to by installing the driver. You must accept these terms in order to continue. Please click "I Agree". |
|
This window offers the chance to select which components and which drivers you want to install. A description is given for every item. It is always required to install the "Visualizer Driver". Select "Visualizer Documentation" if you wish to install this user guide as a separate document. Select "Start Menu Shortcuts" if you wish to install short cuts in the Windows start menu. Click "Next" after choosing the components. |
|
Step 4) Afterwards, please choose an installation directory on your hard disk to install the driver. A standard destination folder will automatically be provided by the setup. Click "Browse" to change the folder. Then, click "Next". |
|
Step 5) Now, please choose an installation directory on your hard disk to install the documentation and the uninstaller. A standard destination folder will automatically be provided by the setup. Click "Browse" to change the folder. Then, click "Install". |
|
Step 6) If this window is shown, the driver installation was completed successfully. Click "Next". |
|
Step 6) In order to quit the WYSIWYG setup wizard, please click "Finish". |
Activating WYSIWYG In MADRIX
To activate the Visualizer, please open the menu "Preferences" -> "Device Manager" (or simply press the key "F4"). Go to the tab "Visualizer" and click "Enable Visualizer".
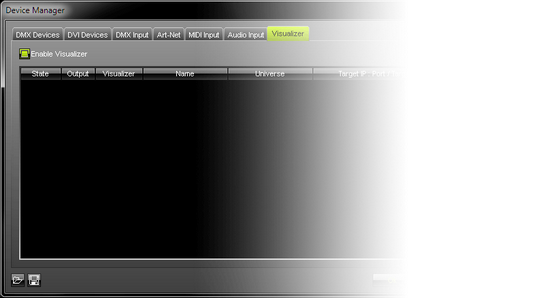
![]() Use the "Find Auto" button to automatically find all running WYSIWYG devices on your local computer or in the network. Make sure that the port number in the dialog matches the port number in your WYSIWYG – Driver configuration page.
Use the "Find Auto" button to automatically find all running WYSIWYG devices on your local computer or in the network. Make sure that the port number in the dialog matches the port number in your WYSIWYG – Driver configuration page.
To open the WYSIWYG – Driver configuration page you have to double-click the tray icon in the Windows system tray of the computer that WYSIWYG is running on.
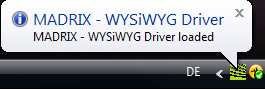 Your WYSIWYG device should appear now in the list displaying "State: online". To configure the device, just double-click it.
Your WYSIWYG device should appear now in the list displaying "State: online". To configure the device, just double-click it.
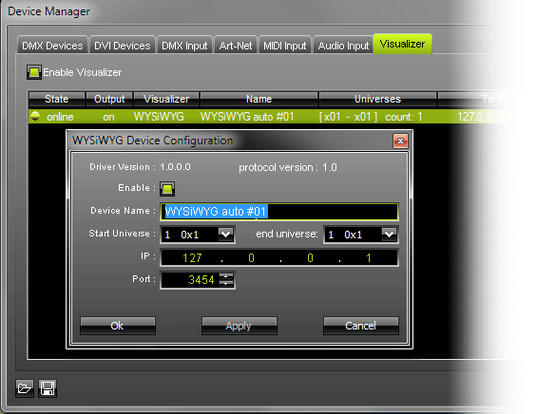
Note that you can also manually create the WYSIWYG device by clicking on the "New" button. In this case you have to change the IP address and the port number of the new WYSIWYG device as described below.
In the WYSIWYG device configuration page you can enable or disable the DMX-Output, rename the device using a custom name, and set the start and the end universe for the DMX data that will be send to WYSIWYG. The "IP" and "Port" fields represent the IP address and the port number of the target computer, on which WYSIWYG is running. So, if the device was detected automatically, you do not need to change it.
Please note: You can only enable DMX output if the WYSIWYG Driver "State" is "online" . In other words, the WYSIWYG driver must be up and running on the same computer or in the network.
Now if the connection is established, a message will be display that reads "xx MADRIX device(s) connected" in the status area of the WYSIWYG device configuration page.
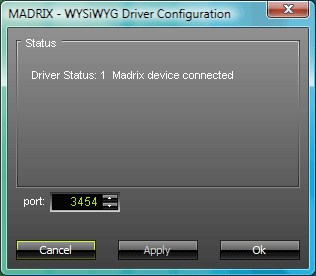
Please note that WYSIWYG can connect up to 20 computers running MADRIX and vice versa.
You can save your device settings in *.vdf file format to retrieve it later. To save your current configurations, click on the save button in the lower left corner of the Visualizer dialog and choose a name and path.
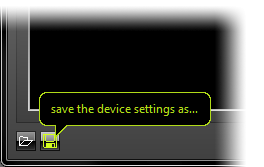
You can easily load your settings by using the open button in the lower left corner of the Visualizer dialog. Navigate in the directory to the desired file.
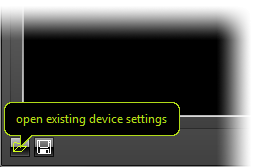
Connecting To MADRIX In WYSIWYG
After starting WYSIWYG, switch to "LIVE" mode. Open the "Live" menu and choose "Device Manager". The dialog box will be displayed afterwards.
![]()
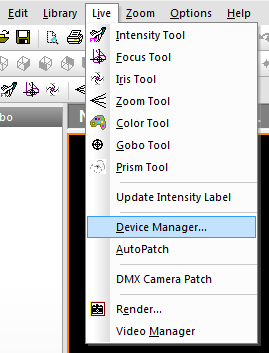
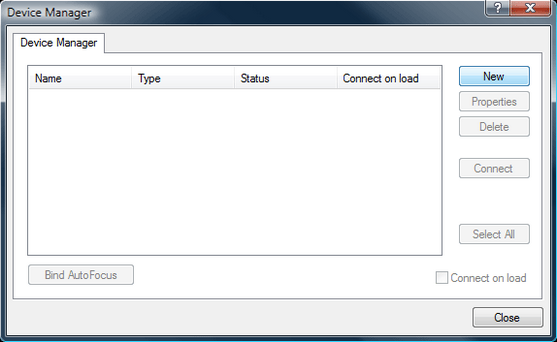
Click "New" -> "Consoles" and navigate through the console library until you find "MADRIX". Highlight it and then click "Insert".
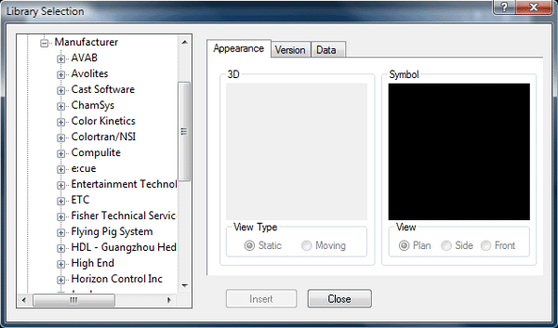
Now the MADRIX console should appear in the Device Manager. Select it and click on "Properties". In the Property dialog box fill in the IP address of the computer that runs MADRIX (for instance 192.168.33.5) into the "Address:" field.
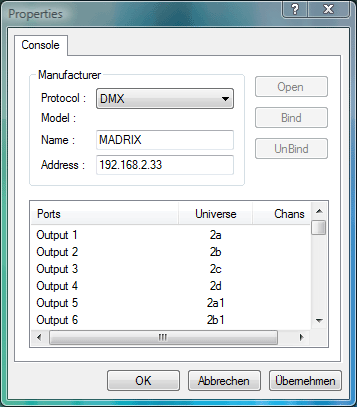
If MADRIX and WYSIWYG run on the same computer, please enter 127.0.0.1 in the "Address:" field. Then, apply the changes with "OK" and click "Connect" in the Device Manager dialog box.
For more information on how to create and edit patches, please refer to the WYSIWYG documentation.