This topic includes:
MADRIX HARDWARE MANAGER is a software tool that is available separately and allows you to manage MADRIX hardware products.
It can be used for basic device configuration, to update the firmware of your device, and to upload files.
Download from »www.madrix.com
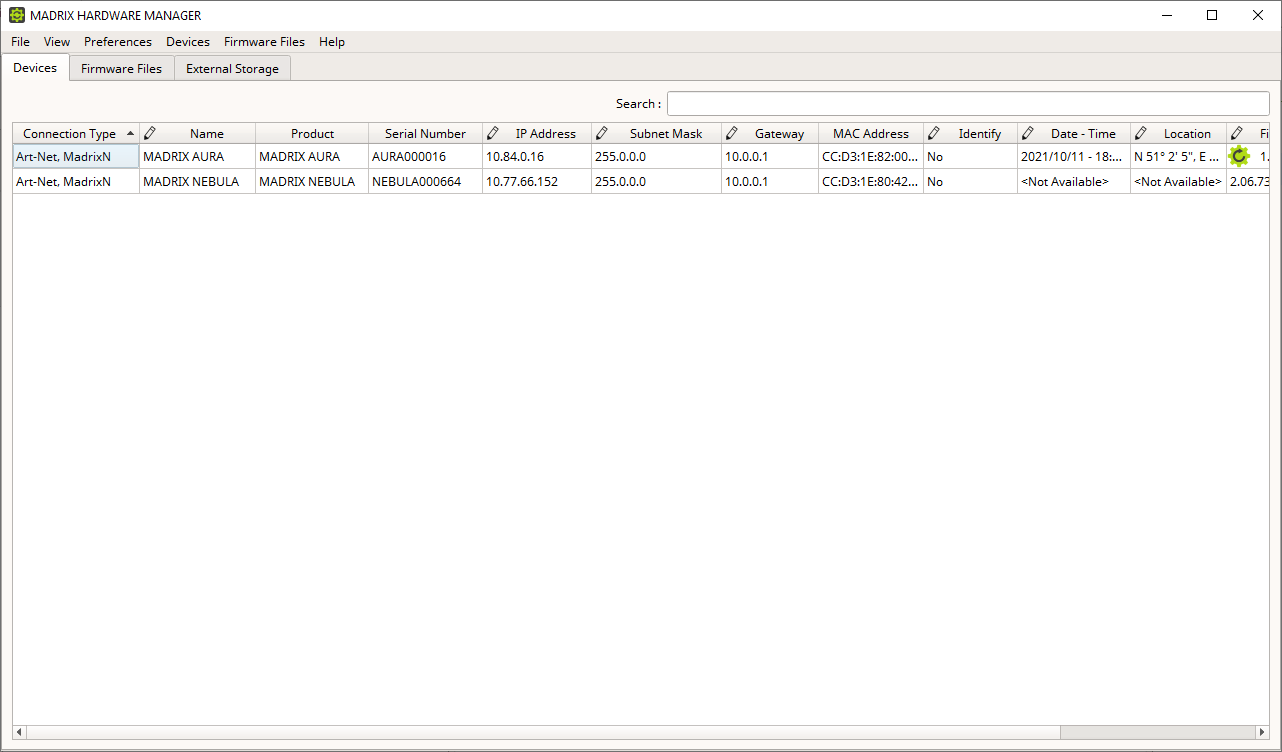
Important Information
▪Either use USB or the Ethernet connection!
When using both connection types devices will be shown with two different entries in the list, which may lead to severe issues when accidentally updating the device over both connections simultaneously.
▪Make sure to -stop- sending data to your devices when managing them with MADRIX HARDWARE MANAGER.
This refers to input and/or output over Art-Net, sACN, DMX512, etc.
Otherwise, changes and updates might fail.
Basic Configuration
▪1] In MADRIX HARDWARE MANAGER, navigate to the Devices tab.
▪2] You will see connected devices in a list including their current main settings.
▪3] Basic settings can be changed and configured, including Name, IP Address, Subnet Mask, Gateway, and more.
Open Web Configuration
▪1] In MADRIX HARDWARE MANAGER, navigate to the Devices tab and select a device/devices in the list.
▪2] Right Mouse Click > Open Device Configuration Via HTTP... opens your standard web browser and the built-in web configuration of the selected device.
▪Learn more »Web Configuration [Ethernet]
Restore Factory Default Settings
▪1] In MADRIX HARDWARE MANAGER, navigate to the Devices tab and select a device/devices in the list.
▪2] Right Mouse Click > Restore Factory Default Settings restores the original settings of the device.
[Since this may change back the IP address to the original setting, the website will automatically be reloaded after a few seconds and you will automatically be redirected to the correct website and IP address.]
▪1] In MADRIX HARDWARE MANAGER, navigate to the Firmware Files tab and make sure you have the right [the latest] firmware version already downloaded and available. An active internet connection is required.
▪2] Go to the tab Devices and select a device/devices in the list.
▪3] Navigate to the column Firmware and select the firmware you wish to install on the devices.
▪1] In MADRIX HARDWARE MANAGER, navigate to the External Storage tab. The External Storage view allows you to manage files on devices that offer storage as part of their feature set, mainly MADRIX AURA.
▪2] Right Mouse Click on a device, click Upload Files... and choose and select the corresponding files on your harddrive. MADRIX AURA Scene Files are required in *.dxd file format. Confirm with Open
Please see the MADRIX HARDWARE MANAGER User Manual for more information.
See »help.madrix.com