This topic includes:
In order to help you with the placement of fixtures for your Patch, you may load a background image. As such, this is a feature of the MADRIX 5 Patch Editor. Learn more »Patch Editor
While the Patch Editor allows you to semi-automatically place fixtures according to your requirements, loading an image into its background can assist you with the manual placement of fixtures.
▪Go to the menu Preferences > Patch Editor...
[Keyboard shortcut: F3]
▪A new window will open.
In the Patch Editor, go to View > Background Image
▪In the Patch Editor, choose to View > Voxel Map / DVI Map / DMX Map in order to close the Background Image View again.
Adjust the following settings according to your needs:
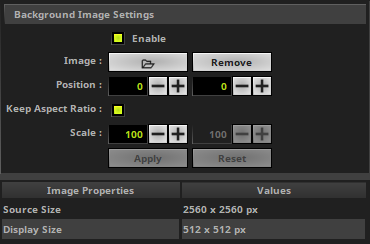
Background Image Settings
▪Enable - Activates the usage of the background image. Deactivate it in order to hide the image again.
▪Image > Load - Allows you to select the background image from your harddisk.
- Supported file formats include: Bitmap (*.bmp), GIF (*.gif), JPEG (*.jpg, *.jpeg, *.jpe, *.jfif), PNG (*.png), TIFF (*.tif, *.tiff)
▪Image > Remove - Removes the selected file again.
▪Position - Defines the location of the image on the workspace of the Patch Editor in X and Y. Confirm with Apply
▪Keep Aspect Ratio - Is enabled by default. Places the image using its original aspect ratio. Otherwise, the image can be scaled independently in X and Y. Confirm with Apply
▪Scale - Allows you to scale the image and therefore adjust its size in X and Y. Scale Y is not available if Keep Aspect Ratio is activated. Confirm with Apply
▪Apply - Always confirm any changes.
▪Reset - Restores the last used values again.
Using The Mouse
▪Left Mouse Click And Hold And Move - Click with your left mouse button on the image, continue to hold, and move your mouse in order to position the image accordingly.
- Hold down Alt on your keyboard additionally in order to lock in the X-axis, Y-axis, or the movement at 45° angles. This allows you to move the image only in X, Y, or 45° angles.
▪Right Mouse Click And Hold And Move - Click with your right mouse button on the image, continue to hold, and move your mouse in order to scale the image.
- Hold down Alt on your keyboard additionally in order to lock in the width or height. This allows you to scale the image only in X or Y.
Example
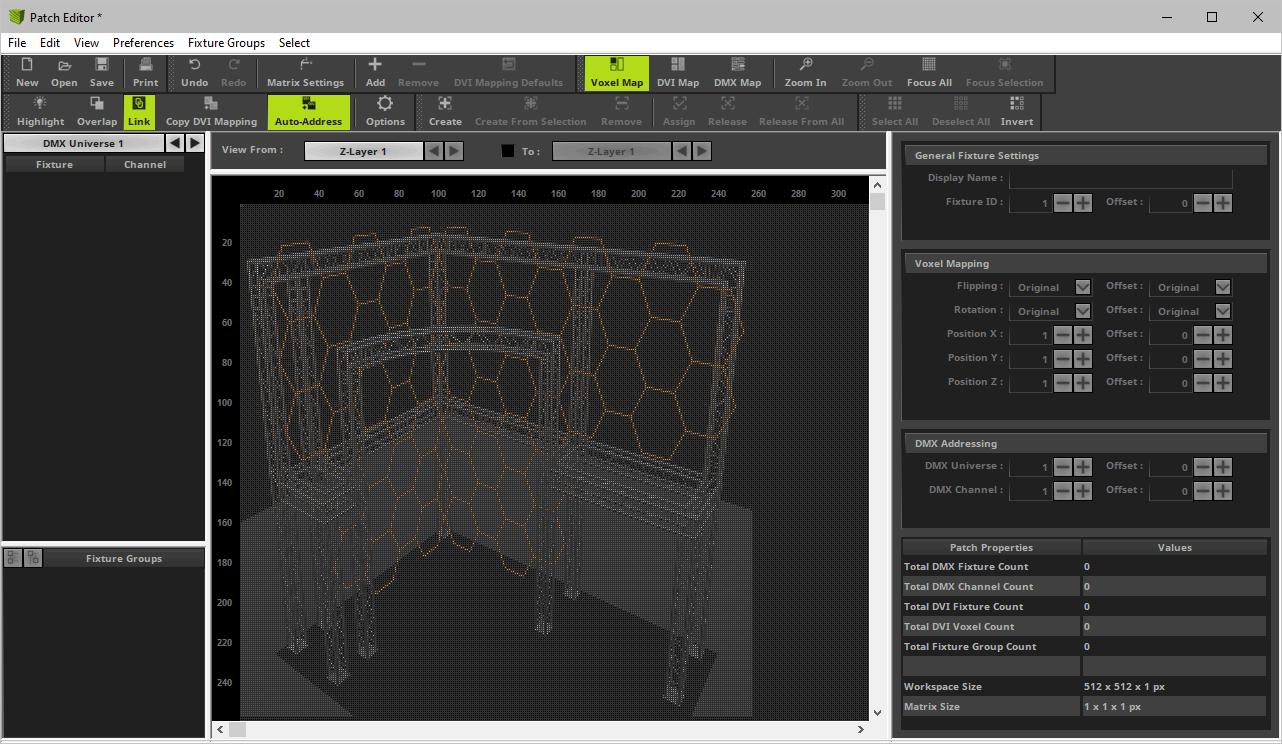
▪In the Patch Editor, choose to View > Voxel Map / DVI Map / DMX Map in order to close the Background Image View again.