Step By Step
Your Virtual Matrix
Start MADRIX. Now call up the "Matrix Generator" via the menu "Preferences" or press "F2". A new window will be opened, in which you can find all the settings for your Matrix.
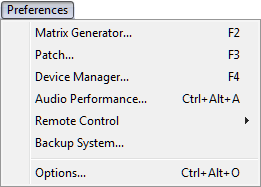
Please set up all necessary parameters. The previous tutorial might help you with that. Or you can find more information in the chapter Matrix Generator.
ATTENTION:
At this point, it is expected that all necessary settings for the light matrix and LED hardware have been already configured and tested. Therefore, this part will be skipped in this tutorial.
Selecting Effects
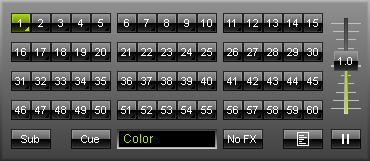
Now, select a free Storage Place from the Storage Areas A or B. In this example we are going to use Storage Place 1 in Storage A. Then, it is time to select an effect from the effect list.
Pick the SCE Color Ramp effect and configure it.
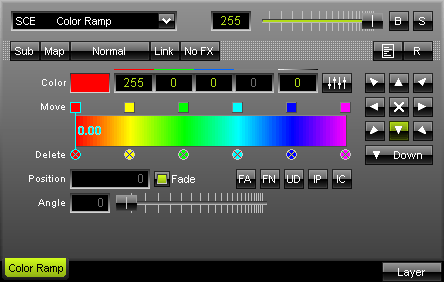
The effect offers to modify a lot of settings. In our example we are using a color ramp from red to pink.
A more detailed description can be found in the chapter Static Color Effects – SCE Color Ramp.
Using The Cross-Fader
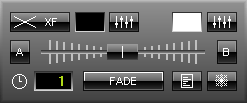
Now, use the cross-fader. If you work in Storage A, pull the crossfader to the left. Set it to the right for Storage B. You will be able to see the effect in the preview output as a result.