Introduction
Please make sure to read the previous chapter and to familiarize with the interface of the Cue List.
Using The Standard Setup
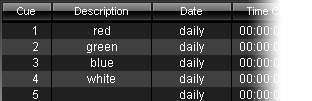
Step 1 - Adding New Entries
First, add a new entry by clicking at the "+" button. To change the name of this entry, click inside the "Description" field and type in your text. To change the "Storage" (A or B), "Place" (1 - 60), "Fade" (XF, WF, BF, or CF), or "F-Time" (fade time in seconds), click inside the respective fields and change the values. If you have activated CF (for color fade), you can modify the values for red ("R"), green ("G"), blue ("B") and white ("W") to select a color for the fade.
After adding your first entry, repeat these steps to add more entries to the list. Please do not forget to save your created Cue List if you want to use it later.
Step 2 - Starting The Cue List
![]() Use the "Play/Pause" button to start your newly created Cue List. The Cue List will then run automatically. Press "Go" to skip to the next Cue List entry. Press "Back" to select and play the previous entry. By typing in a number into the input field and clicking the "GoTo" button the next Cue List entry will be the number you chose. The MADRIX main interface includes those control buttons as well (except for "GoTo").
Use the "Play/Pause" button to start your newly created Cue List. The Cue List will then run automatically. Press "Go" to skip to the next Cue List entry. Press "Back" to select and play the previous entry. By typing in a number into the input field and clicking the "GoTo" button the next Cue List entry will be the number you chose. The MADRIX main interface includes those control buttons as well (except for "GoTo").
Using Duration

Step 1 - Adding New Entries
First, add a new entry by clicking at the "+" button. To change the name of this entry, click inside the "Description" field and type in your text. To change the "Storage" (A or B), "Place" (1 - 60), "Fade" (XF, WF, BF, or CF), or "F-Time" (fade time in seconds), click inside the respective fields and change the values. If you have activated CF (for color fade), you can modify the values for red ("R"), green ("G"), blue ("B") and white ("W") to select a color for the fade.
After adding your first entry, repeat these steps to add more entries to the list. Please do not forget to save your created Cue List if you want to use it later.
Step 2- Setting Up Duration
The next step is to set a specific duration for a single Cue List entry. The duration is displayed in the following format: HH:MM:SS:FF, meaning hours:minutes:seconds:frames (see picture above).
You can type in the following values for the duration, for example:
For an input of one hour you can use 01000000, 01:00:00:00, 01,00,00,00, 01.00.00.00, 01/00/00/00, 1h, or 01h00m00s00f.
For an input of ten minutes you can use 00100000, 00:10:00:00, 00,10,00,00, 00.10.00.00, 00/10/00/00, 10m, or 00h10m00s00f.
For an input of ten seconds you can use 00001000, 00:00:10:00, 00,00,10,00, 00.00.10.00, 00/00/10/00, 10s, or 00h00m10s00f.
For an input of ten frames you can use 00000010, 00:00:00:10, 00,00,00,10,00.00.00.10, 00/00/00/10, 10f, or 00h00m00s10f.
Of course, other values are possible as well.
A value of 0 or the usage of the space bar resets the parameter to the default value.
Repeat these steps for every entry you want to assign a pre-defined duration.
Step 3 - Starting The Cue List
![]() Use the "Play/Pause" button to start your newly created Cue List. The Cue List will then run automatically. Press "Go" to skip to the next Cue List entry. Press "Back" to select and play the previous entry. By typing in a number into the input field and clicking the "GoTo" button the next Cue List entry will be the number you chose. The MADRIX main interface includes those control buttons as well (except for "GoTo").
Use the "Play/Pause" button to start your newly created Cue List. The Cue List will then run automatically. Press "Go" to skip to the next Cue List entry. Press "Back" to select and play the previous entry. By typing in a number into the input field and clicking the "GoTo" button the next Cue List entry will be the number you chose. The MADRIX main interface includes those control buttons as well (except for "GoTo").
Loop Function
If all entries inside your Cue List have been assigned a duration, the Cue List will repeat automatically from the beginning after the last entry.
If any entry inside the Cue List does not have a pre-defined duration, the Cue List will stop at this entry.
But maybe you want to stop the Cue List with the last entry. In this case, you only have to remove the duration for the last entry in your Cue List.
Stop
According to your configuration, you may have to disable "System Time/External" again to fully stop the Cue List.
Using Date

Step 1 - Adding New Entries
First, add a new entry by clicking at the "+" button. To change the name of this entry, click inside the "Description" field and type in your text. To change the "Storage" (A or B), "Place" (1 - 60), "Fade" (XF, WF, BF, or CF), or "F-Time" (fade time in seconds), click inside the respective fields and change the values. If you have activated CF (for color fade), you can modify the values for red ("R"), green ("G"), blue ("B") and white ("W") to select a color for the fade.
After adding your first entry, repeat these steps to add more entries to the list. Please do not forget to save your created Cue List if you want to use it later. Or load a Cue List that you have set up before.
Step 2 - Setting The Date
The next step is to set the date for a single Cue List entry. The following input formats can be used for the date:
Daily:
d or D or 0 ... daily
Monday - Sunday:
m or M ... Monday
t ... Tuesday
w or W ... Wednesday
T ... Thursday
f or F ... Friday
s ... Saturday
S ... Sunday
Date:
2009/03/01 ... 2009/03/31
2009:03:01 ... 2009:03:31
2009;03;01 ... 2009;03;31
2009-03-01 ... 2009-03-31
or use the short version:
09-03-01 ... 09-03-31
01 ... fist day of actual month and year
02 ... second day of actual month and year
...
01-01 ... first day and first month of the actual year
01-02 ... second day and first month of the actual year
...
MADRIX always starts with the year 2000.
A value of -1 and using the space bar resets the field to the default value "daily".
Repeat these steps for every entry you want to assign a pre-defined date.
Step 3 - Using System Time And Starting The Cue List
Please enable "System Time" now.

Use the "Play/Pause" button to start your newly created Cue List. The Cue List will then run automatically. Press "Go" to skip to the next Cue List entry. Press "Back" to select and play the previous entry. By typing in a number into the input field and clicking the "GoTo" button the next Cue List entry will be the number you chose. The MADRIX main interface includes those control buttons as well (except for "GoTo").
Stop
According to your configuration, you may have to disable "System Time/External" again to fully stop the Cue List.
Important Notes
Time Code can be the internal "System Time" or "External" MIDI or Art-Net Time Code.
When you are using Date, Time Code, and/or Duration, logical routines are implemented in MADRIX to determine which cue should be active. These routines are explained in more detail here.
 If you are setting a Date, 3 options are available: daily, a specific weekday, or an explicit date. If you are using a mixture of those three options, a cue will be favored and activated according to the following hierarchy if applicable:
If you are setting a Date, 3 options are available: daily, a specific weekday, or an explicit date. If you are using a mixture of those three options, a cue will be favored and activated according to the following hierarchy if applicable:
An explicit date overrides a weekday entry. And a weekday entry overrides a daily entry.
For example, daily will activate a cue every single day. But on Mondays, another cue should be activated and it will be. But 2010/04/19 is also a Monday and this cue will be activated this day instead of the daily cue and instead of the Monday cue.
Time Code Without Duration
If you are using the column Time Code without the column Duration, a cue will only be activated if the Time Code (System Time or External time) passes this predefined time.
If the Time Code of a cue (without Duration) has already passed that deadline, the cue will not be activated.
Time Code With Duration
1) If you are using the column Time Code and the column Duration, a cue will be activated when the current Time Code falls into this time window.
A cue using Time Code and Duration will be activated if it falls into the time window.
In addition, the logical routine will check if the Date needs to be considered according to the information above (Date).
For example, if your daily cue should start at 8 o'clock for 8 hours and the current Time Code says 10 o'clock, the cue will be activated.
2) When using Time Code and Duration, you should be aware of what should happen when the Duration is over. A cue with a Time Code and Duration will expire eventually.
When a cue with Time Code and Duration is over or has expired, MADRIX will automatically select the next cue; regardless of what the next cue is.
MADRIX will not check if the next cue is valid or logic. If you do not want MADRIX to select the next cue, use Follow Cues for example or make sure the next cue is set up correctly!
Loop Function
If all cues have been assigned a Duration, the Cue List will automatically start from the beginning again after the last entry.
If a cue inside the Cue List does not have a pre-defined duration, the Cue List will stop at this entry.
If you want to stop the Cue List with the last entry, you only have to remove the duration for the last cue in your Cue List.