Overview
With MADRIX you can easily create a Cue List in just a few steps. The Cue List offers the possibility to precisely manage the playback of effects. In this way, it is a playlist with advanced features.
You can access the Cue List in three ways: Go to the menu "Window" -> "Cue List", press "F7", or click the "Cue List" button on the MADRIX GUI (graphical user interface):
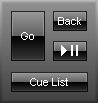
The Cue List window will open.
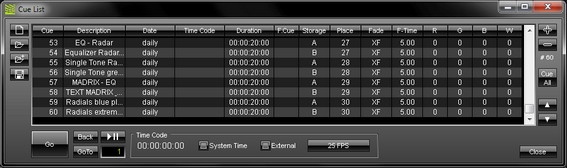
Working With Cues And Entries
![]() These buttons are located at the left side of the Cue List window. You can therefore create a new Cue List, open a Cue List, open a Cue List and attach it to the existing Cue List, and save a Cue List.
These buttons are located at the left side of the Cue List window. You can therefore create a new Cue List, open a Cue List, open a Cue List and attach it to the existing Cue List, and save a Cue List.
It is also possible to save a Cue List in *.csv file format. This feature allows you to edit Cue Lists with your preferred text editor very easily.
![]() The right side of the Cue List window contains 5 buttons. You may add and remove entries to/from the Cue List ("+" and "-"), add all Storage Places that are in use to the Cue List ("Cue All"), and for moving entries upwards or downwards in the list ("Up" and "Down" arrows).
The right side of the Cue List window contains 5 buttons. You may add and remove entries to/from the Cue List ("+" and "-"), add all Storage Places that are in use to the Cue List ("Cue All"), and for moving entries upwards or downwards in the list ("Up" and "Down" arrows).
Selecting And Modifying Multiple Entries
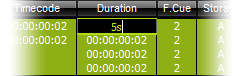 You can select and modify more than one entry at a time. Simply select several entries (by using "Shift" or "Ctrl" plus "the left mouse button" or "the arrow keys") and right-click into the column of the value you wish to change. That could be the duration of the effects, for example.
You can select and modify more than one entry at a time. Simply select several entries (by using "Shift" or "Ctrl" plus "the left mouse button" or "the arrow keys") and right-click into the column of the value you wish to change. That could be the duration of the effects, for example.
Controlling The Cue List - Play, Pause, ...
![]() At the bottom of the Cue List window you have controls for "Go", "Back", "GoTo" and a "Play/Pause" button. Press "Go" to skip to the next Cue List entry. Press "Back" to select and play the previous Cue List entry. By typing in a number into the input field and clicking the "GoTo" button the next Cue List entry will be the number you chose.
At the bottom of the Cue List window you have controls for "Go", "Back", "GoTo" and a "Play/Pause" button. Press "Go" to skip to the next Cue List entry. Press "Back" to select and play the previous Cue List entry. By typing in a number into the input field and clicking the "GoTo" button the next Cue List entry will be the number you chose.
Time Code
Overview
 Next to the general controls, the "Time Code" section is shown. MADRIX is able to work with Time Code. There are several options:
Next to the general controls, the "Time Code" section is shown. MADRIX is able to work with Time Code. There are several options:
If you activate "System Time", your internal computer clock generates the Time Code. If the time of your computer system is 10:00 a.m., the generated Time Code will be 10:00:00:00, for example.
If you activate "External", MADRIX is able to receive Time Code from an external source (a console, another software solution, etc.). MADRIX can receive external MIDI Time Code (MTC) or Art-Net Time Code. If those are running in the network, they will be received by MADRIX if the option is enabled here.
Receiving Time Code ("External" and "System Time") is possible with all MADRIX software license versions (incl. all MADRIX KEYs, MADRIX NEO and MADRIX PLEXUS).
MADRIX V2.13c and older versions will only allow MADRIX KEY professional and MADRIX KEY ultimate to receive "External" Time Code.
Last but not least, you can select the mode for the Time Code. You can choose from "24 FPS", "25 FPS", "30 Drop", and "30 FPS".
The Time Code is displayed in the following format: HH:MM:SS:FF (00:00:00:00), meaning hours:minutes:seconds:frames.
Learn more about Time Code in general in the chapter MIDI Time Code (MTC).
More information about using Time Code is provided in the next chapters:
Important Notes
When you are using date, Time Code, and/or duration a logical routine is implemented in MADRIX to determine, which cue should be active. For more information, on how to use Time Code correctly, please read the following two chapters!
File Watcher - Automatic Cue List Reloading
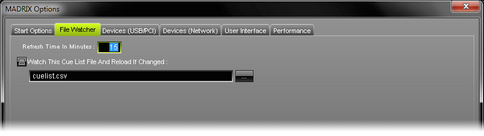 MADRIX can automatically reload a Cue List within a predefined refresh time. For more information, please read the chapter File Watcher.
MADRIX can automatically reload a Cue List within a predefined refresh time. For more information, please read the chapter File Watcher.