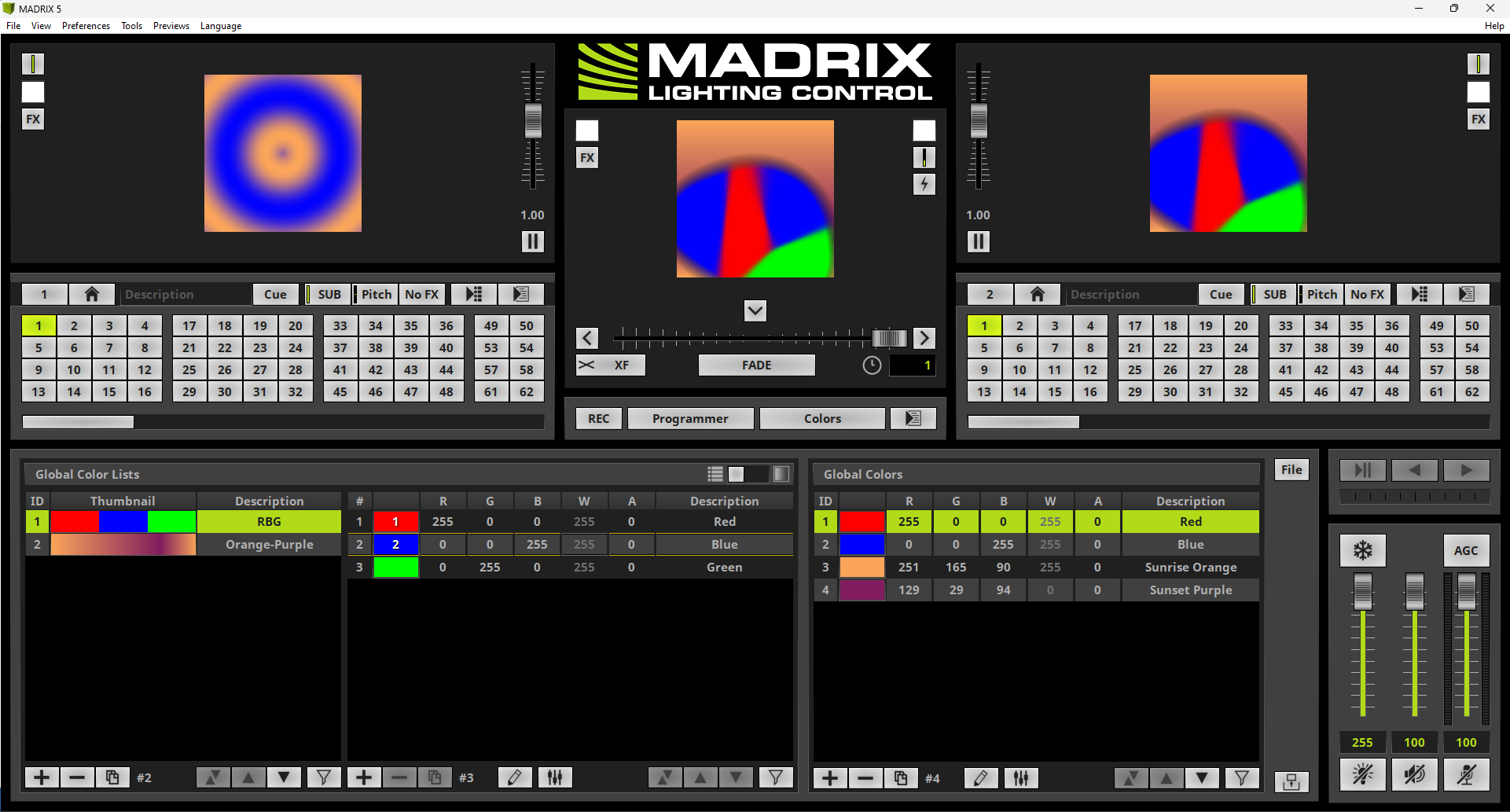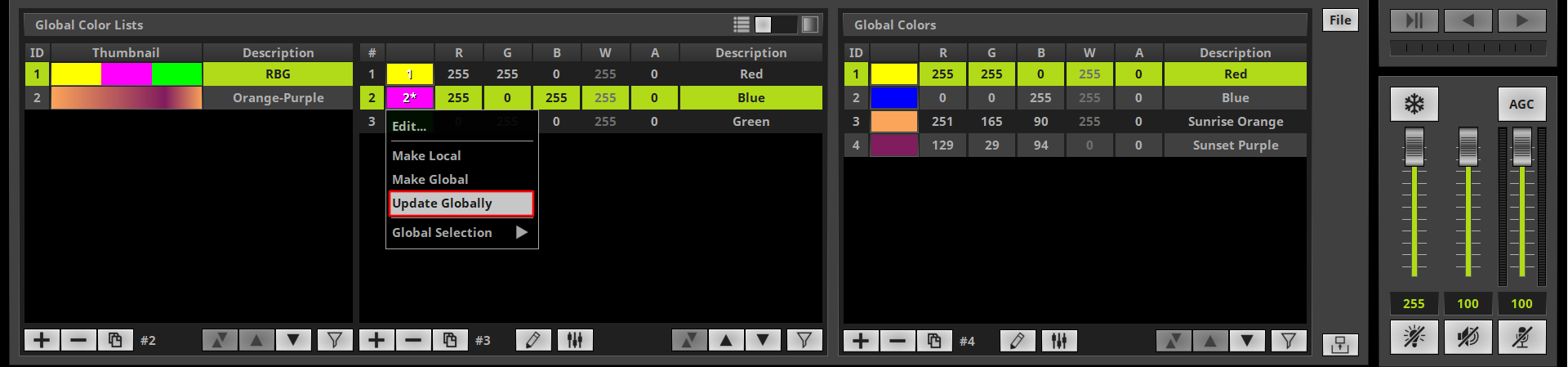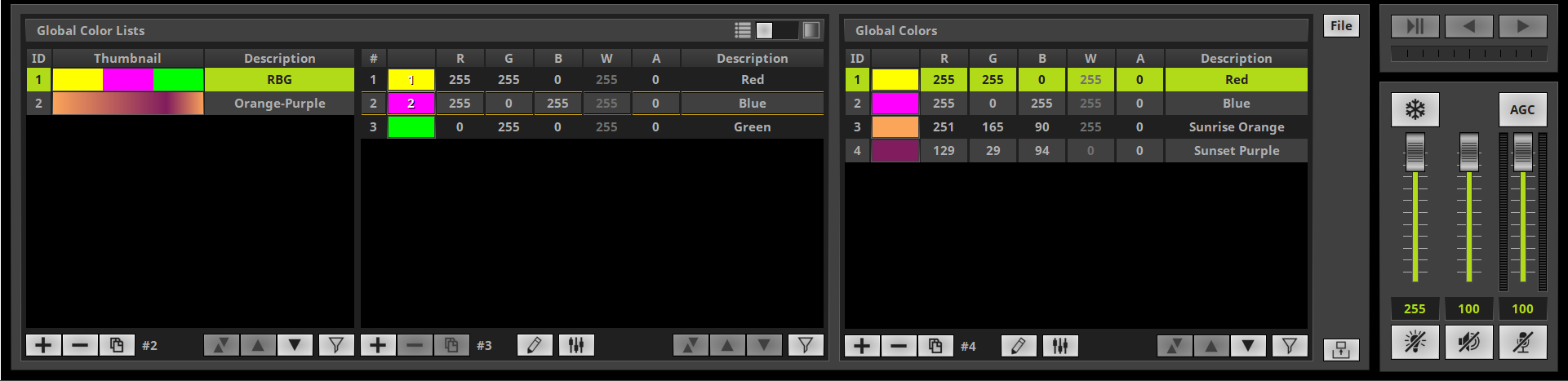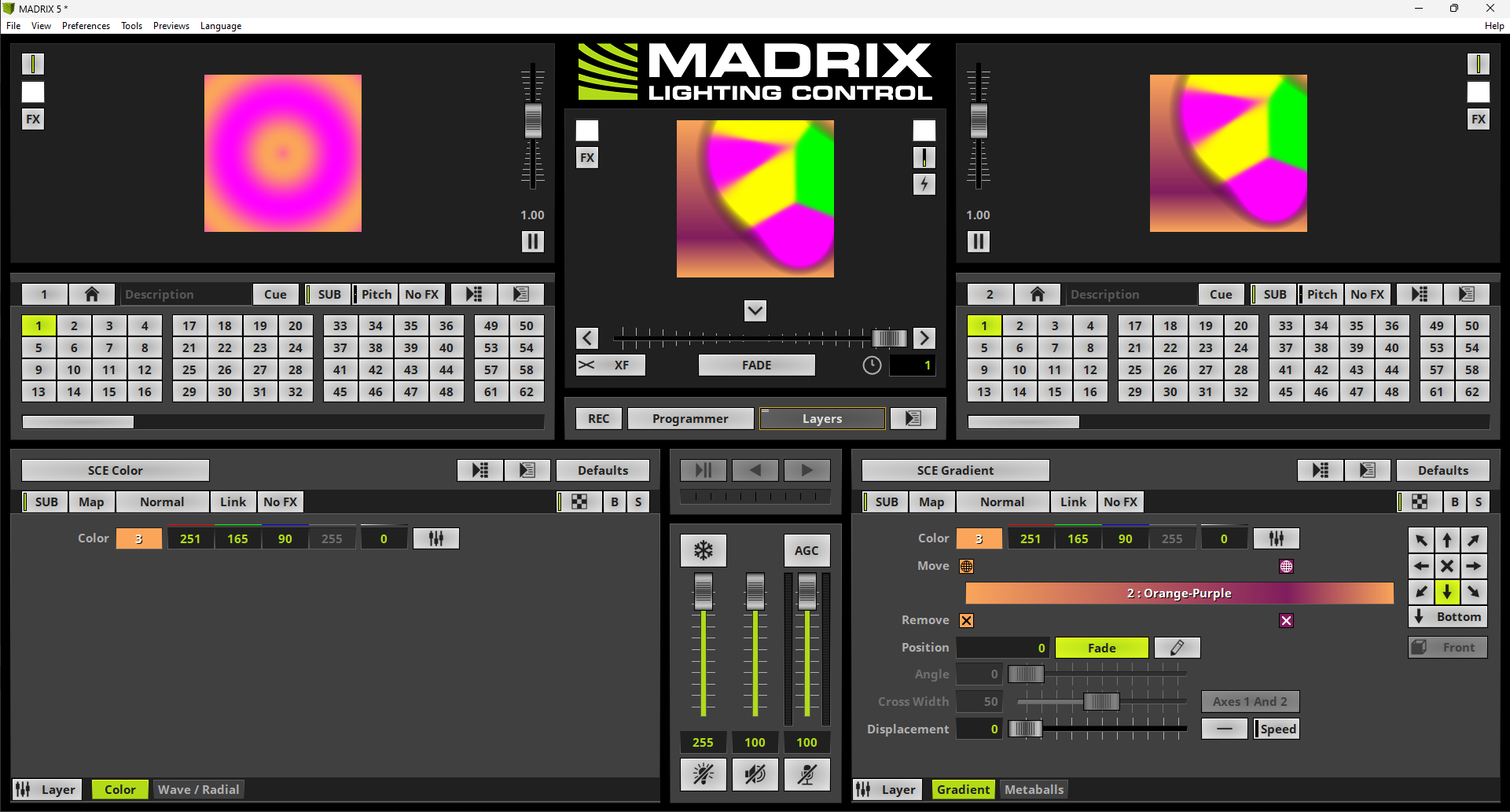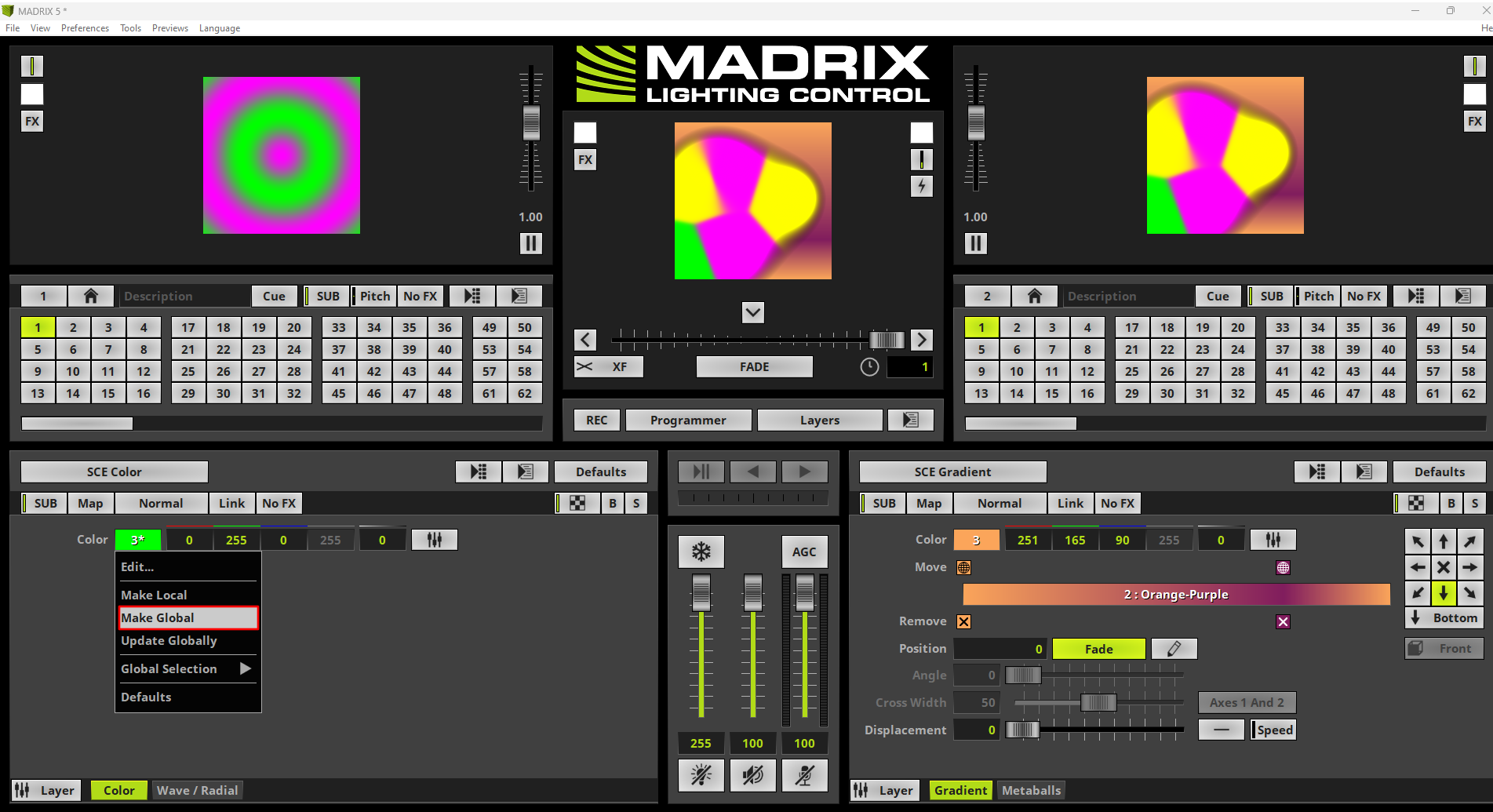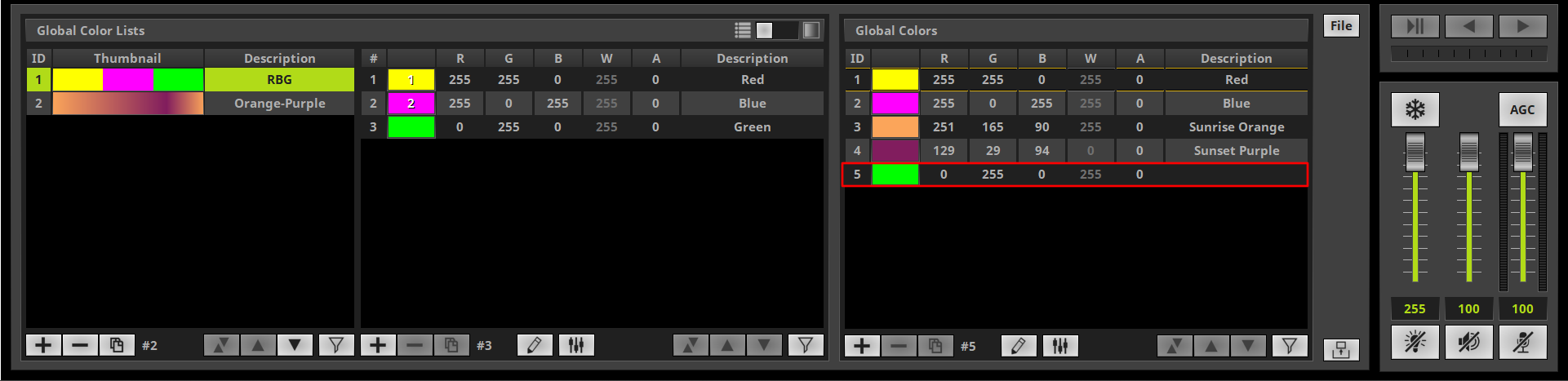•This tutorial shows you how to Global Colors and Color Global Color Lists in MADRIX 5.
Date: 07/2023
MADRIX Version: 5.6 (Created with)
Corresponding Video Tutorial: »Modify Global Colors And Color Lists
Note:
In this tutorial we will work with the result of the tutorial »Using Global Colors And Color Lists.
Task:
We want to modify the Global Color 1 plus 2 and create a new Global Color by modifying the Global Color 3. Thus we are also modifying the first Global Color List.
•Global Color 1 should be changed from Red to Yellow.
•The second color of the Global Color List RBG should be changed from Blue to Purple and updated as Global Color.
•The used Global Color 3 at the SCE Color Effect layer should be changed to Green and we would like to add this new color as Global Color..
1. |
The required setup of the Tutorial »Using Global Colors And Color Lists is already loaded and the Colors view is activated.
|
2. |
Let us start to change the first color from Red to Yellow. We are simply using the color picker and moving the mouse from Red to the Yellow color. As soon as the color is changed all Effect Layers and colors of the Global Color Lists which are using this Global Color are updated.
|
3. |
Now we are selecting the second color of the Global Color List RBG. Therefor the Global Color List RBG needs to be selected on the left side of the Colors view and the second color of this list (Blue) needs to be selected and we change it to Purple like explained in Step 2.
As soon as this Global Color in the color list was changed a * will be displayed behind the number of the Global Color. This indicates a Global Color is modified.
|
4. |
If we perform a right click at the color field a context menu opens. According to our task we have to update this modified Global Color we select Update Globally.
|
5. |
The second color of our list Global Colors is now changed from Blue to Purple. And thus all effects which have assigned this Global Color are also updated automatically.
|
6. |
In this step we want to change the Color of the SCE Color layer which is at Storage 1, Place 1 from Orange to Green. So we are changing the the MADRIX view to the Layers view and activating Layer 1 of Storage 1, Place 1.
|
7. |
According to our task we change the color to Green by using the Color Picker. As soon as we have modified the color the * will be displayed.
|
8. |
Now we want to add this modified color as a new color to the list of Global Colors. Therefor we perform again a right click at the color field and select Make Global.
|
9. |
When we now change the view again to Colors we can figure out a new color was added to the list.
|
Congratulations! You have successfully learned how to modify Global Colors and Global Color Lists in MADRIX 5.