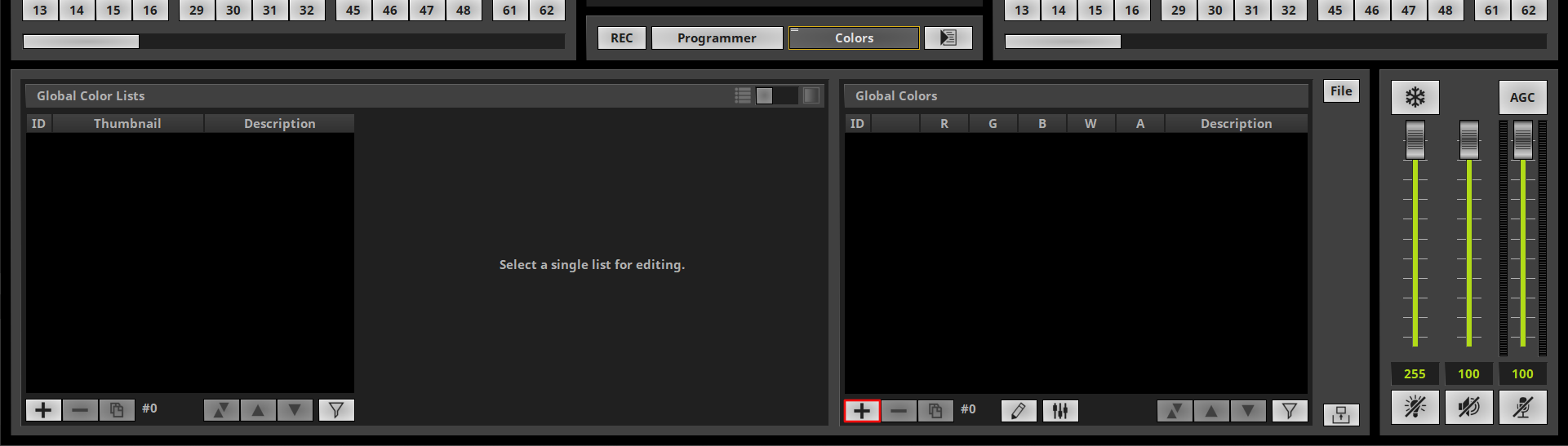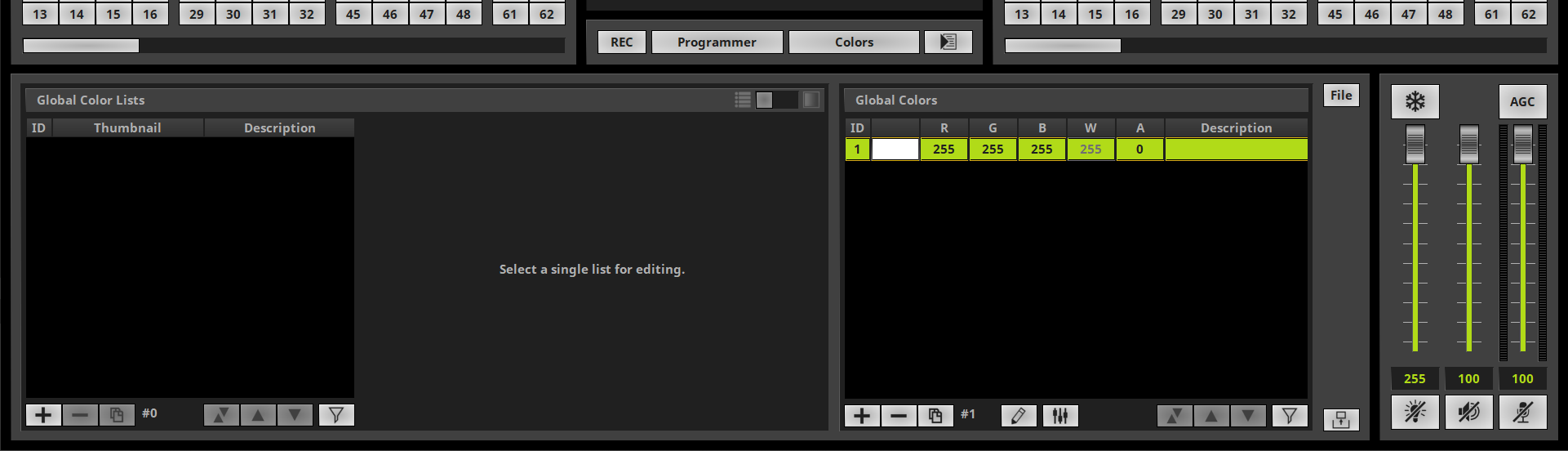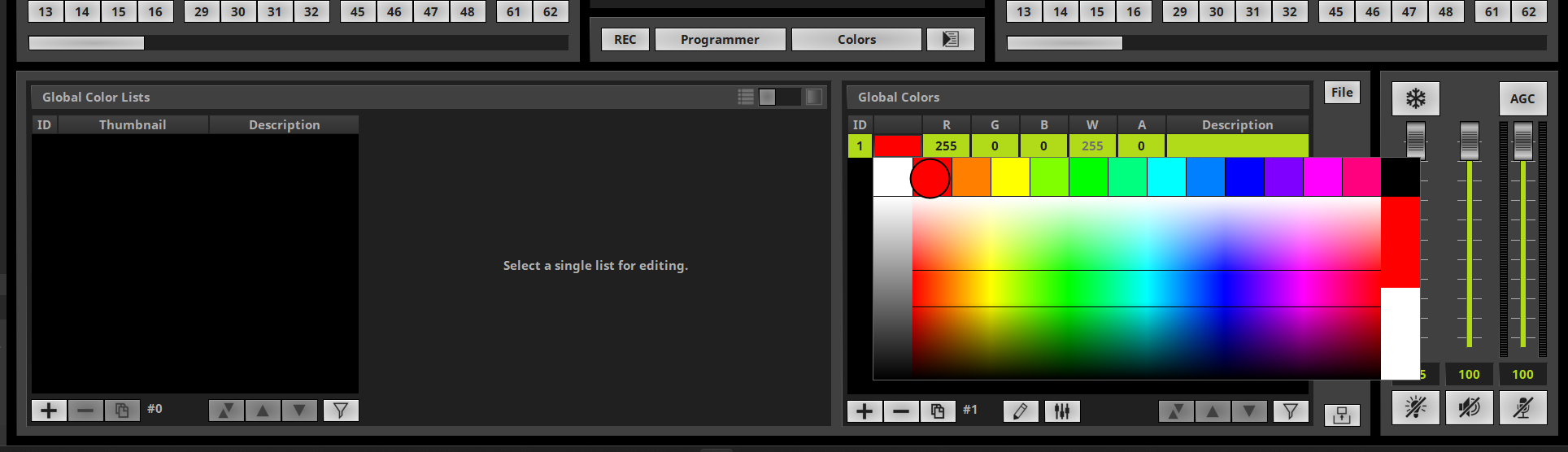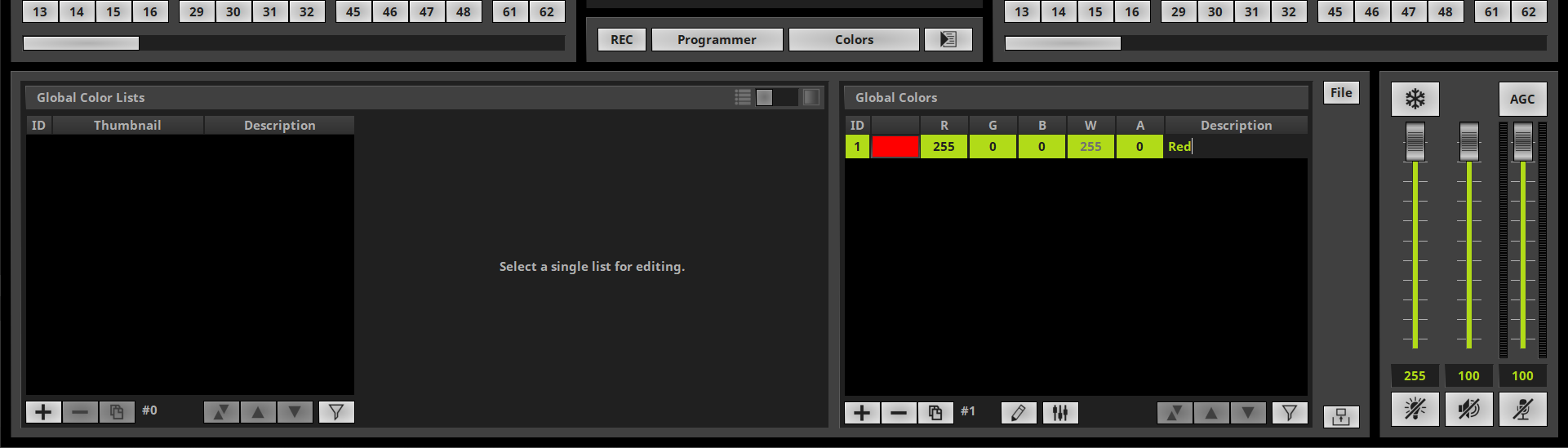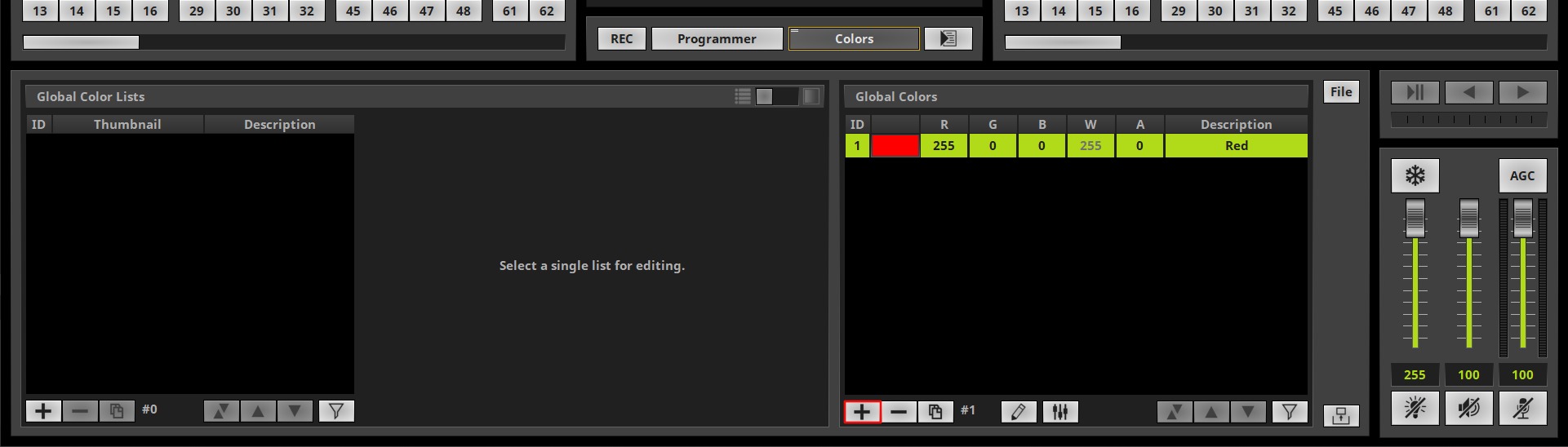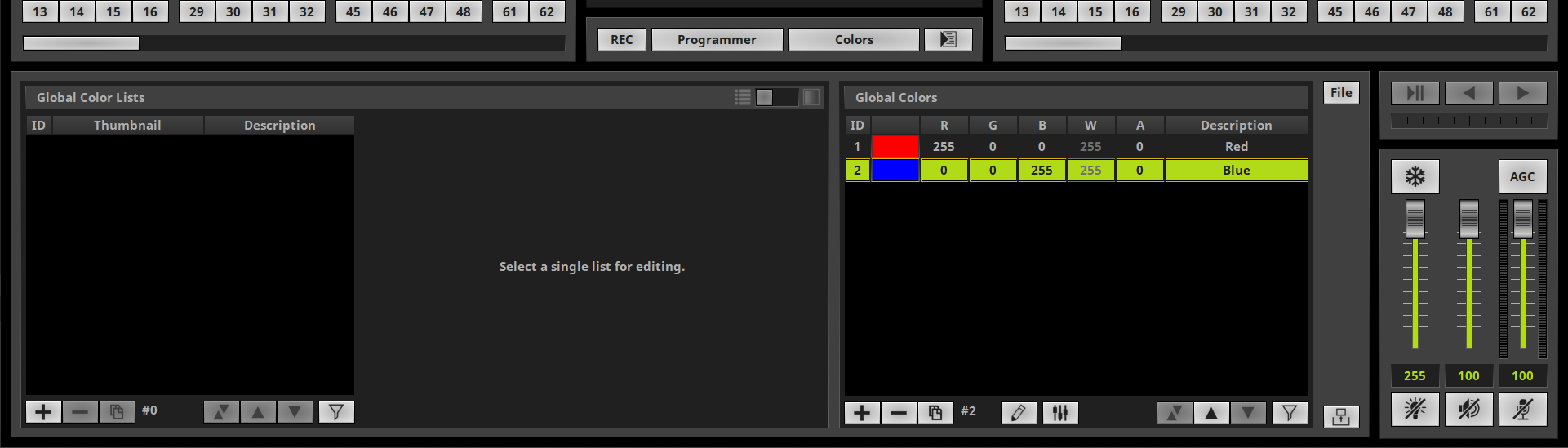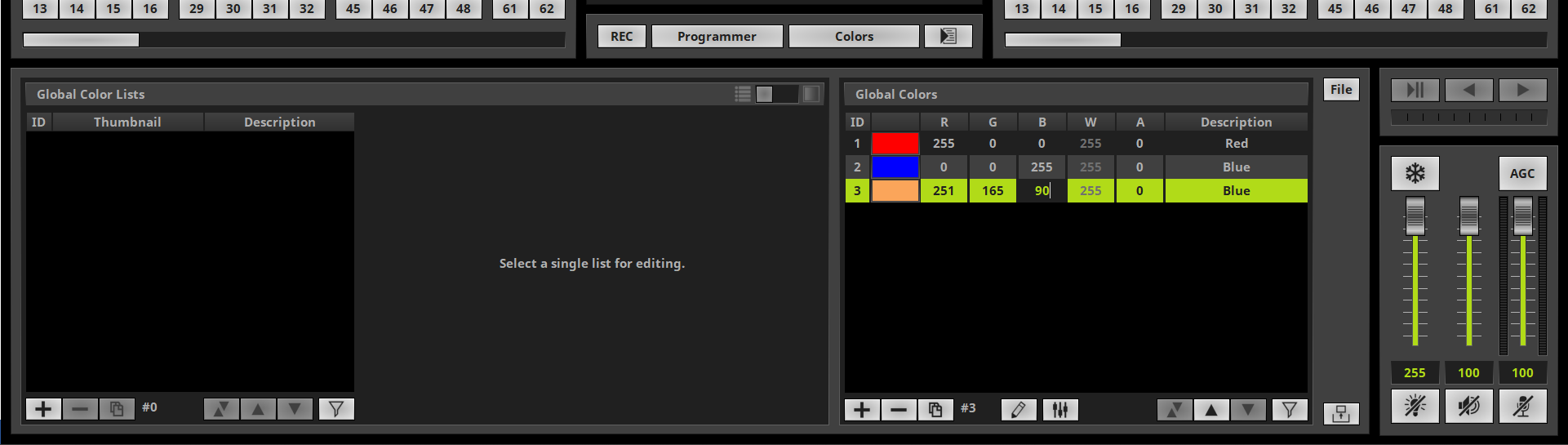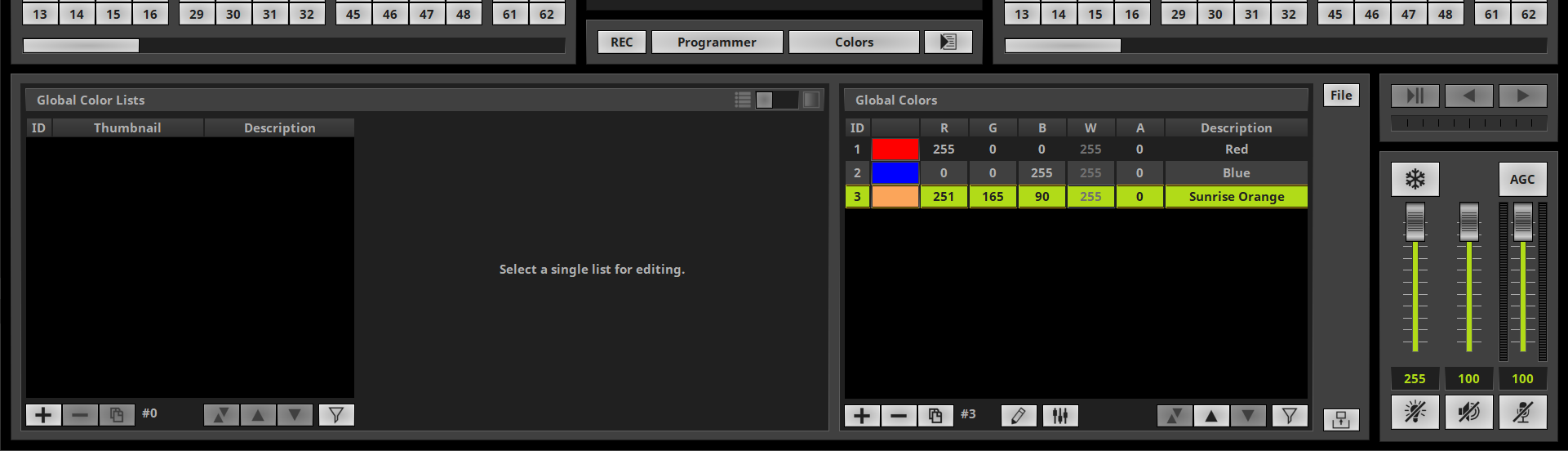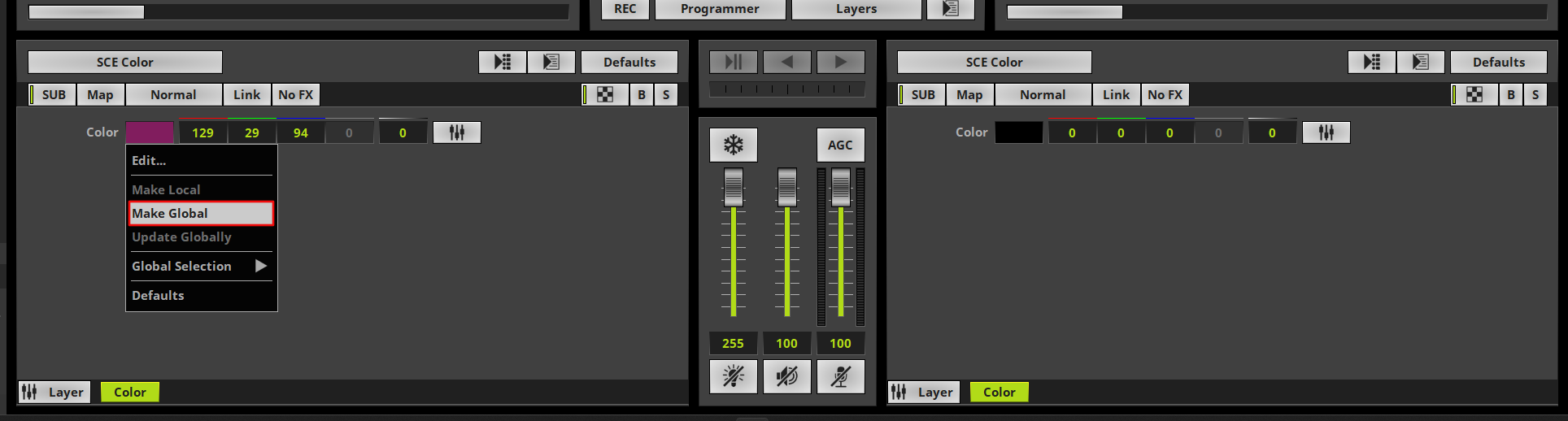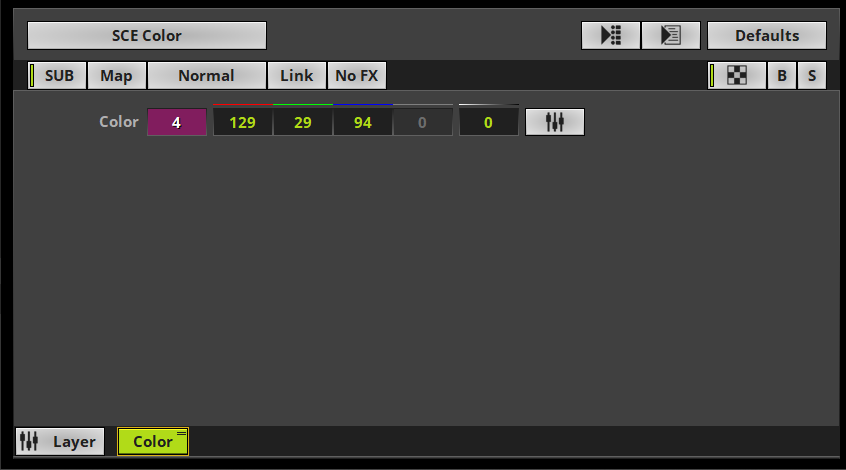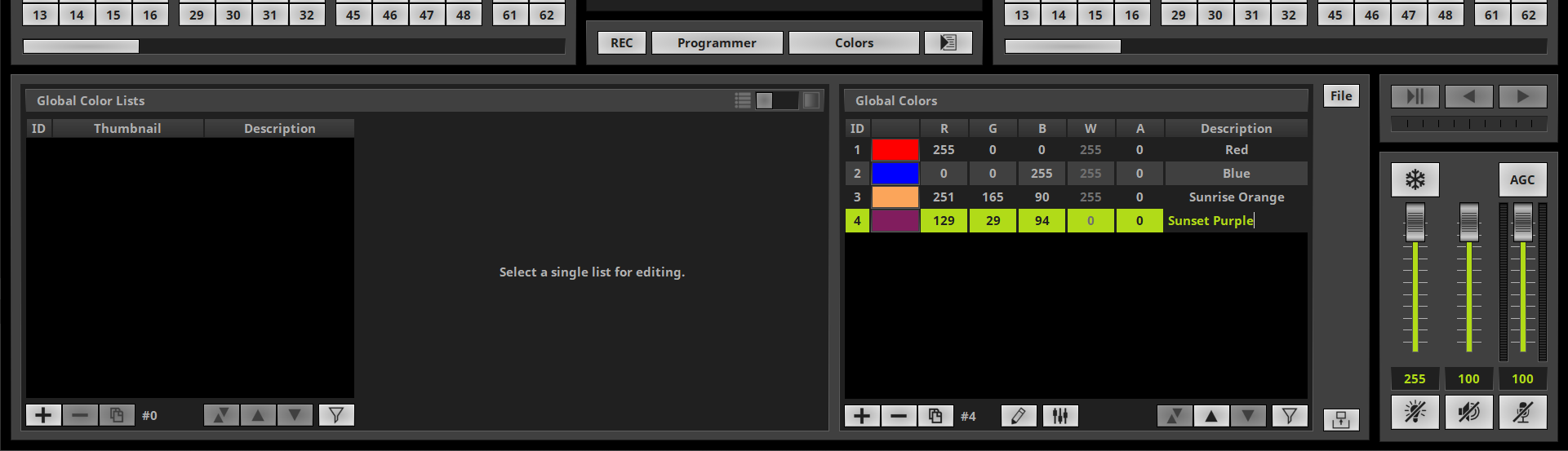This tutorial shows you how to add Global Colors in MADRIX 5.
Date: 07/2023
MADRIX Version: 5.6 (Created with)
Corresponding Video Tutorial: »Adding Global Colors
Note:
The result of this tutorial will be used in the tutorial »Creating Global Color Lists
Task:
We have to define 4 different colors as Global Colors. Therefor we can use different ways to add these colors.
Option 1: Adding a color at the Global Colors View.
Option 2: Adding a Global Color directly from the color definition of a MADRIX Effect.
The 4 colors are:
Red |
|
||||||
Blue |
|
||||||
Sunrise Orange |
|
||||||
Sunset Purple |
|
1. |
To work with the Global Colors we need to change the view in MADRIX to Colors. With the help of the View Selection it is very easy to change the view to the desired one.
|
2. |
At the Colors view we can start adding a new Global Color with the help of the + Button on the bottom of the right list.
|
3. |
After clicking the + Button the first time a new color in White will be added and we can start to modify this color.
|
4. |
According to our task the first color should be Red. Therefor we can use the Color Picker to select the desired color. To open the Color Picker simply click and hold the left mouse button down at the color field and navigate to Red. As soon as the Color Picker is over the red color release the mouse button.
|
5. |
The first color is now modified to red and we can change the Description also to Red. To change the Description please perform a double click at the Description field of the desired entry and write the text.
|
6. |
Now we can add the next color by clicking the + Button again.
|
7. |
The second color should be changed to Blue and the Description should be Blue of course.
|
8. |
According to our task the third color should be the Sunset Orange with the values R: 251, G: 165, B: 90. To change the value of a RGB color simply perform a double click at the desired column and type-in the desired value with the keyboard.
|
9. |
The Description of the third Global Color should be changed to Sunrise Orange.
|
10. |
Now we want to add the fourth color at the Global Colors list. But in this step we want to use the Layers view of the MADRIX user interface. So please change the view back to the default view Layers.
We are defining the color according to our task at the SCE Color effect. The values are R: 129, G: 29, B: 94.
|
11. |
To convert this local defined color to a Global Color we perform a right click at the color field and select Make Global in the context menu.
|
12. |
A number according to the Global Color ID is now visible at the color field and indicates the usage of a Global Color in this effect.
|
13. |
As last step we are changing the view again to Color and we set the Description to Sunset Purple for the forth color.
|
Congratulations! You have successfully learned how to create a add Global Colors in MADRIX 5.