This topic includes:
▪USB
▪Working With Ethernet Networks
▪Changing The Priority Of Network Adapters
▪Monitoring Computer Performance
If you are experiencing issues when trying to save files, there are two solutions to this problem:
▪Right Click > Run as administrator
- In order to save files as a user that is logged-in into Windows, you need to have the permissions set by Windows to do so.
- When you do not have the right permissions, saving files can lead to errors.
- To circumvent such issues, you can run the MADRIX Software as administrative computer user, the so-called administrator.
- Perform a right mouse click on the MADRIX.exe [or a shortcut to the MADRIX 5 Software] and choose Run as administrator
- Note: You need to have access to the administrator account (i.e., password). Logging in as administrator grants extensive rights for any computer changes. If you are not familiar with Windows or computers, please seek advice.
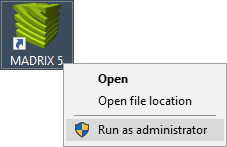
▪Choose A Different Directory
- When you are experiencing issues and running as administrator is not an option, choose a different directory on your harddisk to save the files.
- There are locations on your computer/harddisk where you will have the permission to save files. Choose such a location.
- Examples are:
C:\Users\USERNAME\Desktop
C:\Users\USERNAME\Documents
[USERNAME specifies your Windows account name.]
Among others, USB is an important way to work with MADRIX 5, MADRIX KEYs, MADRIX hardware interfaces, MIDI controllers, etc. In order to ensure a stable work environment, we highly recommend setting up corresponding USB settings in Windows.
Learn more »PC Power Management
Correct Settings
The primary purpose for the Windows Firewall [or any other firewall] is to block any unwanted incoming or outgoing data and access. But this can lead to problems, when data that should go through is automatically blocked.
MADRIX 5 will automatically set the correct firewall settings for you during the installation process.
Please follow the steps below if this Windows message appears when you start the MADRIX 5 Software for the first time.
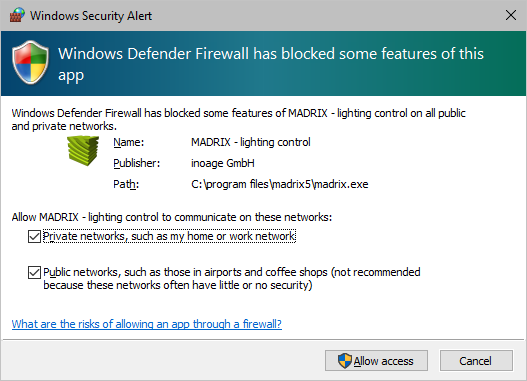
Select and set a checkmark for
▪Private networks
and
▪Public networks
▪Click Allow access to confirm.
Not selecting both options can cause problems with network communication.
Resetting The Settings
If you have already chosen the wrong options MADRIX 5, you can delete the settings and choose again.
▪In Windows 10, go to Start > Windows System > Control Panel > Windows Defender Firewall > Advanced settings > Inbound Rules
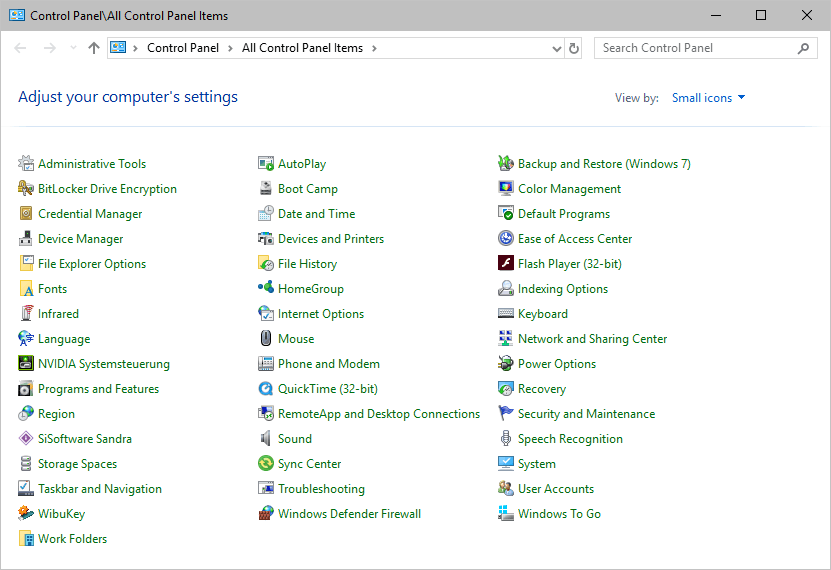
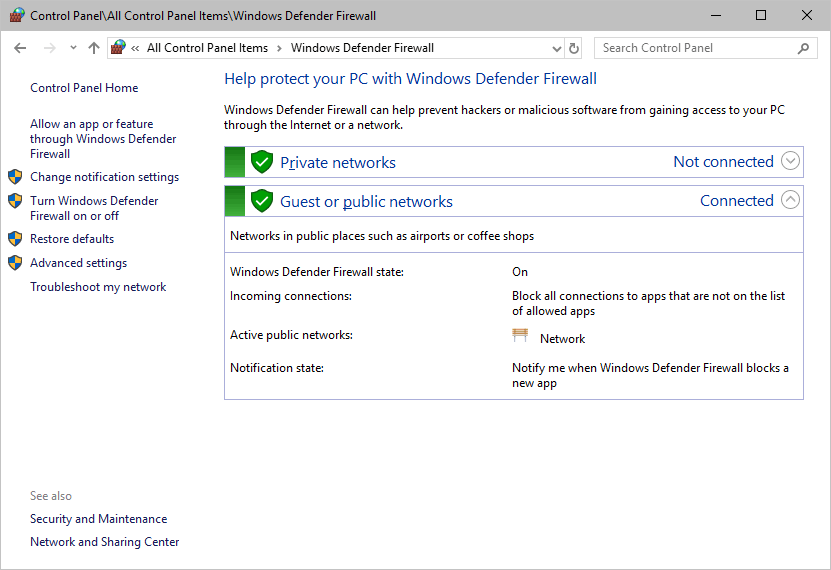
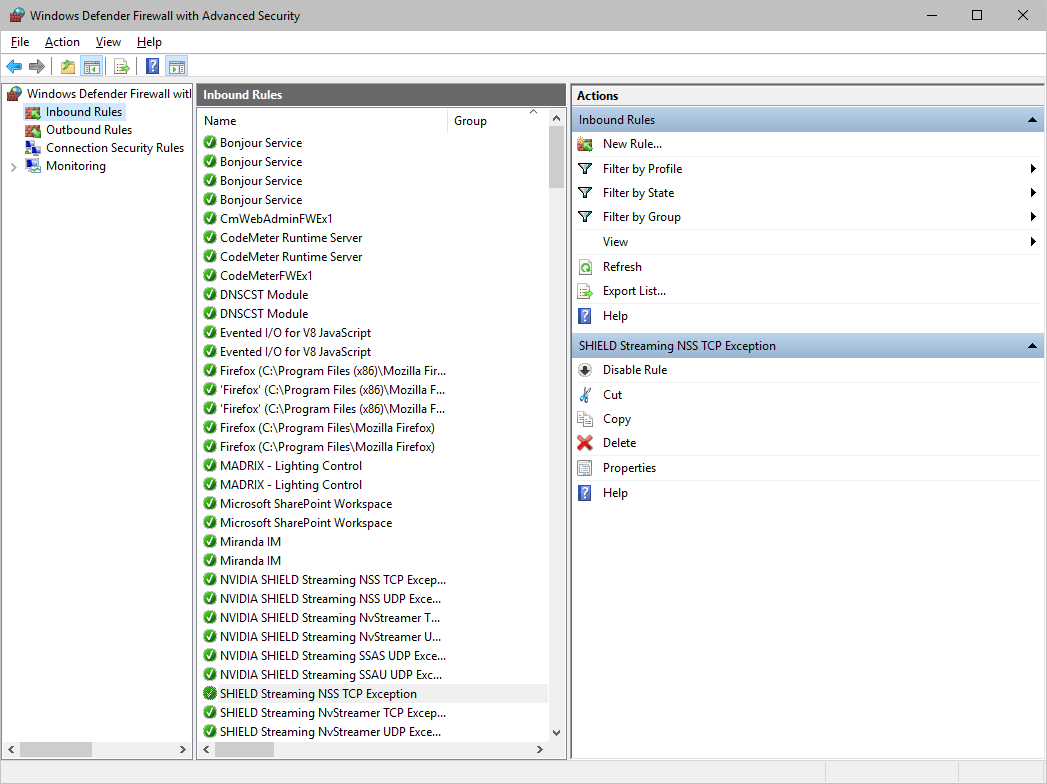
▪Select and delete any entries relating to MADRIX 5 [e.g., madrix.exe, MADRIX - music makes the light, MADRIX - LIGHTING CONTROL].
▪With your next start of MADRIX 5, select both options as described above.
Working With Ethernet Networks
Configuration Of Network Settings
When working with network-based products and MADRIX 5 [for example, Art-Net, KiNET, sACN, etc.], you will have to set up the IP address of your network card in Windows. Learn how to set it up here.
▪In Windows 10, go to Start > Windows System > Control Panel > Network and Sharing Center > Change adapter settings > Local Area Connection > Properties > Internet Protocol Version 4 (TCP/IPv4) > Properties
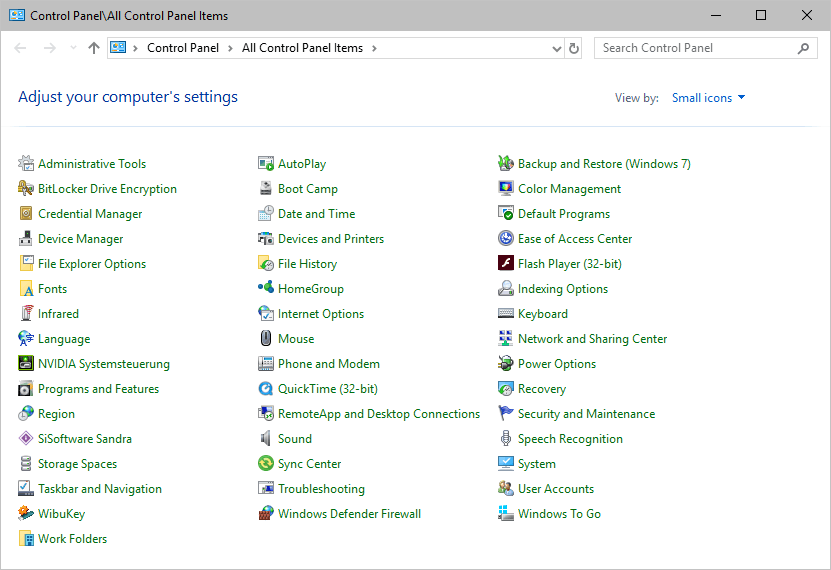
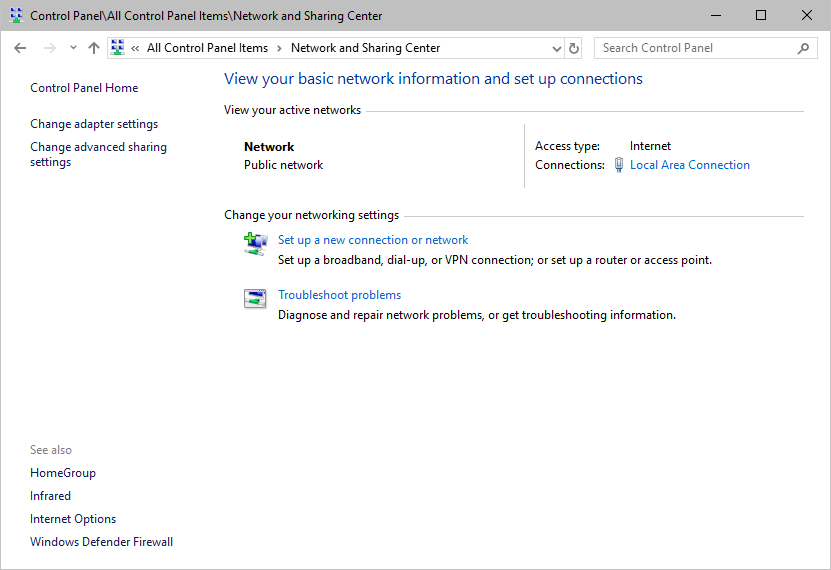
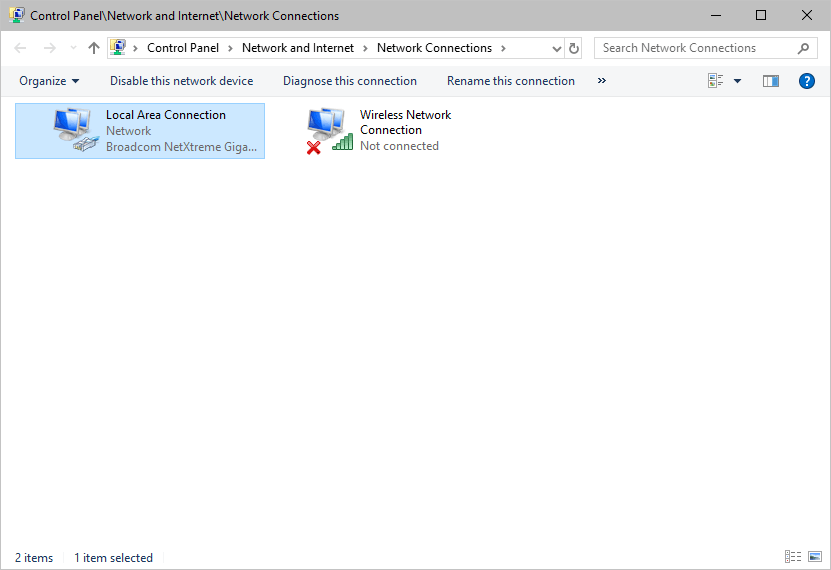
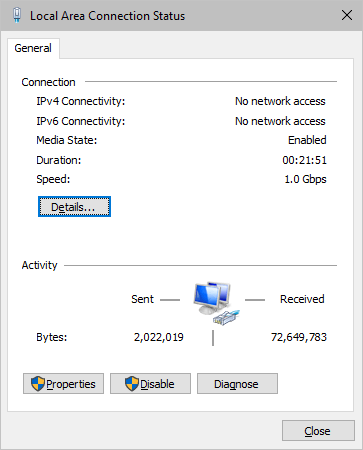
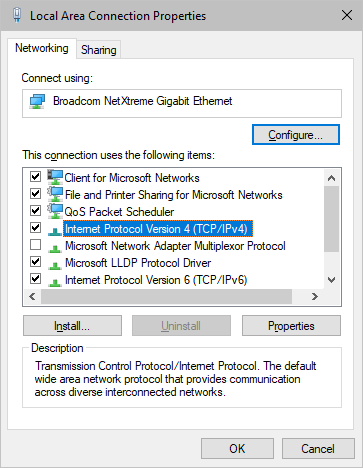
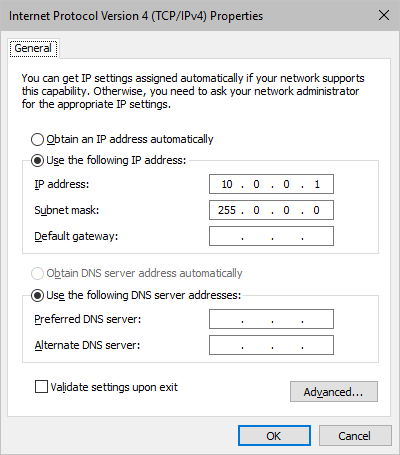
Set up the following settings:
▪Enable Use the following IP address:
▪IP address - Sets the IP address for this computer and this network card.
- If you have several network cars in your computer, you can set up an individual address for each network card.
- An IP address has 4 parts. Enter the complete address as explained in the specific chapter of this user guide [e.g., 10.0.0.1].
- You only have to enter the numbers.
▪Subnet mask - Sets up the Subnet mask for this computer.
- This is an important part of the network settings, just as the IP address.
- A Subnet mask has 4 parts. Enter the complete address as explained in the specific chapter of this user guide [e.g., 255.0.0.0].
- You only have to enter the numbers.
▪OK - Click to save your settings.
- [Make also sure to close the Local Area Connection Settings with OK and close the Local Area Connection Status window with Close.]
▪Restart the MADRIX 5 Software if you have changed any network settings!
Learn more below.
Using Several Devices In A Network
Usually, you will use at least 2 devices in a network [for example, 1 MADRIX PC and 1 Art-Net node or 1 MADRIX PC and 1 console]. As explained above, you will need to configure various network settings not only for your MADRIX PC but also for the other devices.
To be able to communicate with each other, all devices have to be in "the same network". That means:
▪All devices need to be physically connected with each other [through network equipment, such as hubs or switch and/or network cables]
▪All devices need to have compatible network settings
Using several devices in a network does not mean that all should have the same IP address. That will not work!
Instead, follow these rules:
▪Set up all devices within the same IP address range, but never with the same IP address
[for example, MADRIX PC: 10.204.226.101 and Art-Net node: 10.204.226.102]
▪Set up all devices with the same Subnet mask e.g., 255.0.0.0]
▪If recommended, set up all devices with the same Default gateway [e.g., 10.0.0.1]
Changing The Priority Of Network Adapters
You can change the order in which Windows and MADRIX 5 accesses your network adapters. By changing the order, you can specify which network adapter [network card] is used first and as the main connection.
▪1] In Windows 10, go to Start > Windows System > Control Panel > Network and Sharing Center > Change adapter settings
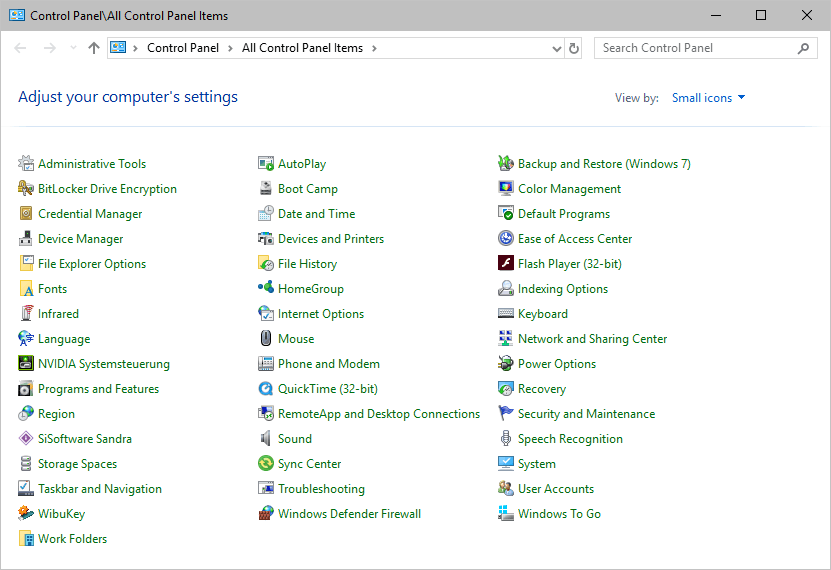
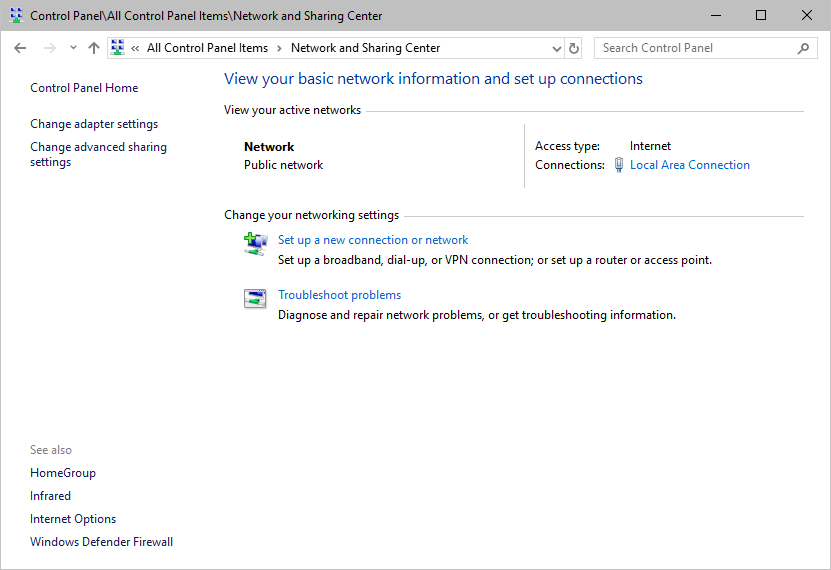
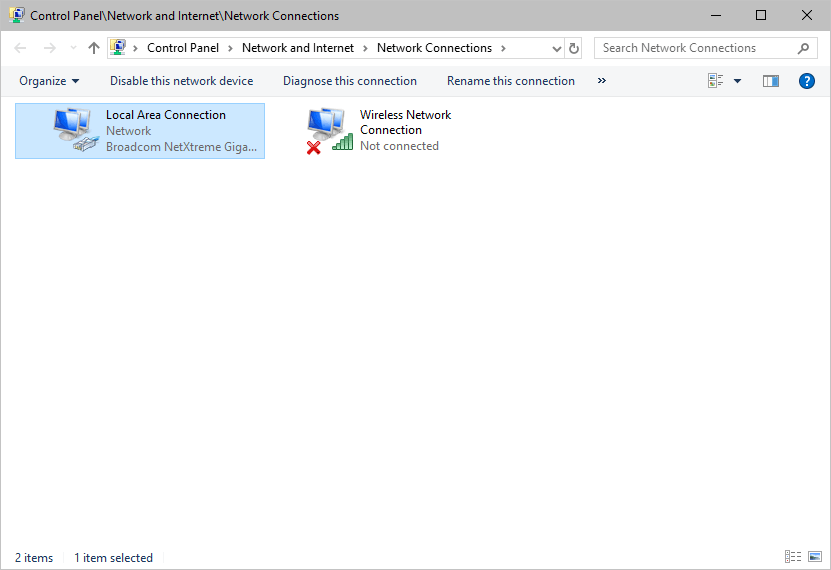
▪2] Press Alt on your keyboard.
- A menu appears at the top, which is otherwise hidden.
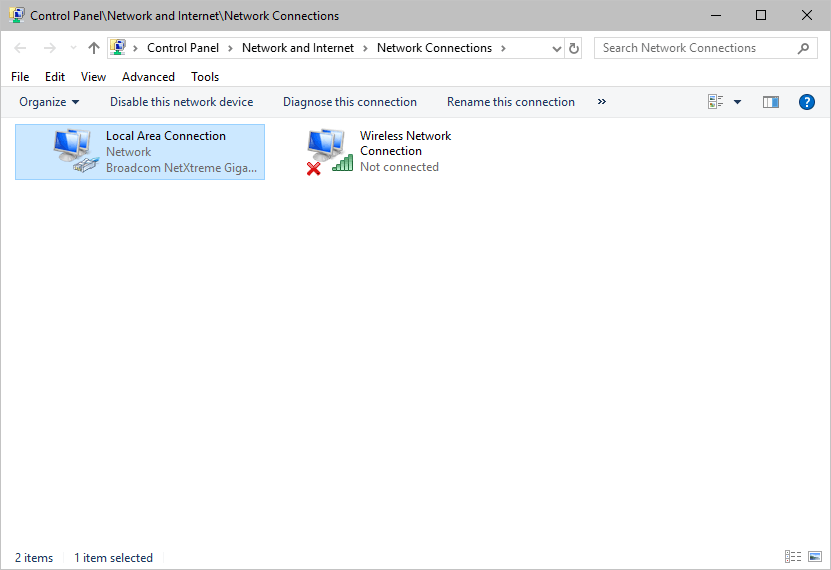
▪3] Go to Advanced > Advanced Settings...
- A new window opens.
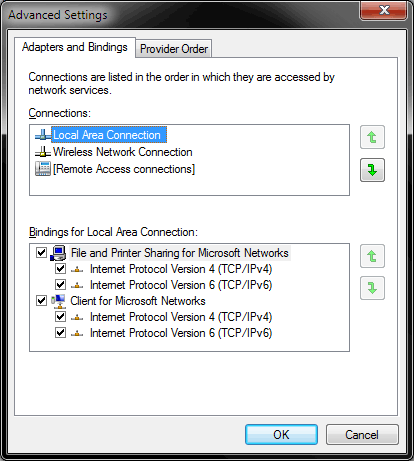
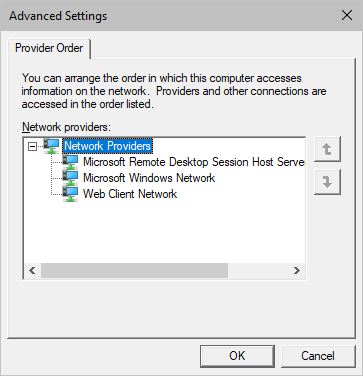
▪4] Select your preferred network connection[s] in the list of Connections:
▪5] Change the order by clicking on the green up and down arrow buttons on the right hand side.
- The connection which is listed on top, is the first and prioritized adapter.
▪6] Click OK to confirm.
▪7] Restart your computer.
When working with computers in general, you should be aware that any digital data is sensitive and prone to failure and hardware errors.
We recommend
▪to save regularly when creating a show in MADRIX 5.
▪to make backup copies of your show files from time to time [MADRIX 5 Setup files]
▪to make backup copies to different or external storage mediums [e.g., USB stick/thumbdrive].
It is recommended
▪to keep Windows up-to-date by installing security updates using Windows Update
▪to use a virus detection software when working with files from external sources.
Please always keep all component drivers up to date by installing the latest available driver. Among others, this may include drivers for:
▪Processor
▪Graphics Card
▪USB
▪Capture Card
▪Sound/Audio Card
▪Video Codecs
According to the requirements of Windows, MADRIX 5 will behave in the following way:
▪MADRIX 5 will be closed instantly, when you trigger a Restart or Shut Down of Windows.
▪If you have not saved any changes yet, you may be provided the chance and a short time frame [30 seconds] to react and save your progress before the MADRIX 5 Software is forcefully closed by Windows itself.
▪Make sure to save your files before executing a Restart or Shut Down!
Monitoring Computer Performance
Windows allows you to monitor the overall performance of your computer.
▪Press Ctrl + Alt + Del and choose Start Task Manager
[German shortcut: Strg + Alt + Entf]
▪A new window opens [Task Manager].
▪Go to Performance
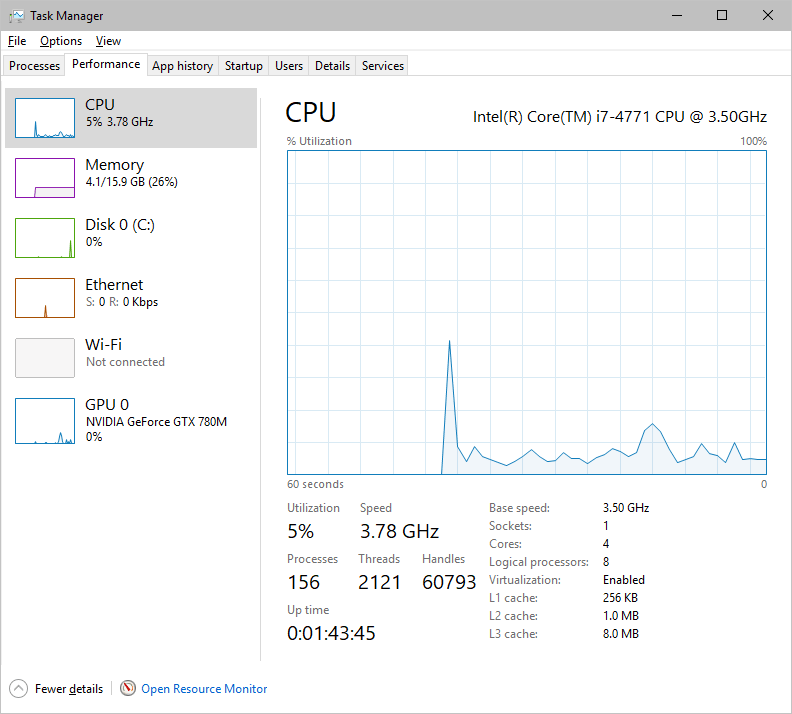
▪You can now monitor the CPU Usage as well as the Memory usage.
▪MADRIX 5 has its own monitoring tools.