This topic includes:
MADRIX can be controlled remotely using Remote HTTP and the integrated web server.
Connect MADRIX to a TCP/IP network and you can control MADRIX remotely [from a remote location] using a device with internet or network access [such as computer, tablet, smartphone] via the HTTP Remote Control function.
| ▪ | Devices, that should communicate with each other via HTTP, should be configured to be in the same network! - Learn more »Tips [Microsoft Windows / Networks / USB] |
| ▪ | When you wish to access the HTTP remote control via WiFi, make sure that both, the computer that runs the MADRIX software as well as the remote control device, are connected to the same WiFi network [by using a WiFi router, for example]. |
| ▪ | Go to Preferences > Remote Control > HTTP... [Keyboard shortcut: Ctrl+Alt+H] |
| ▪ | A new window will open. |
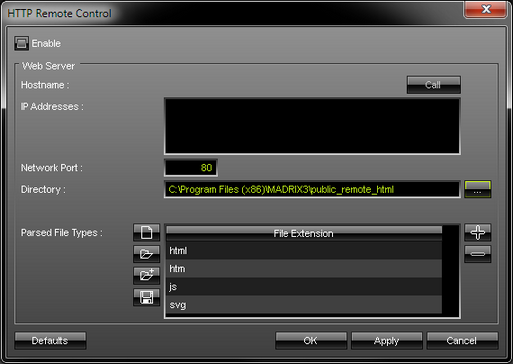
| ▪ | Enable - Activates the web server. - The web server is needed for remote control via HTTP. |
| ▪ | Hostname - Shows the name of the computer / the name of the host of the web server. [Usually, this will be your computer's name.] - Call - Allows you to test the configuration. Learn more below |
| ▪ | IP Addresses - Shows the IP address of the web server. - Since the web server is started in MADRIX and MADRIX runs on your computer, your computer's IP address will be shown. - When multiple networks are available on your computer, multiple IP addresses will be shown in the list. [Usually, only one network will be used for Remote HTTP.] |
| ▪ | Network Port - Defines the protocol port on which the web server will be running. - Always click Apply to confirm any changes. - Note: Other software [e.g., SKYPE or similar clients with the same principle] might block the port you have selected. To solve the problem, please use the alternative ports suggested below or close other software. |
Recommended Ports |
Alternative Ports |
80 |
If you are encountering problems, please enter any port higher than 1024. |
| ▪ | Directory - Defines the location of the HTML start pages. - These HTML pages will be provided by the web server and can be accessed as a website through connected remote control devices. - By default, select the folder public_remote_html in your MADRIX installation folder. [E.g., C:\Program Files (x86)\MADRIX3\public_remote_html] - If you have created individual HTML pages and have saved them in a different location, use the button ... to locate the directory where the files are saved. - Always click Apply to confirm any changes. |
| ▪ | Parsed File Types - Allows you to define how file types will be processed by the web server. - By default, file types with the following file extension will be parsed: - *.html - *.htm - *. js - *.svg - Files that are not parsed will still be provided by the web server. But these files will not be analyzed for remote control commands. - Files that are parsed will be processed and analyzed for remote control commands to be able to trigger MADRIX remotely via HTTP. - Not parsing files can save performance and memory usage. - Always click Apply to confirm any changes. |
| ▪ | Defaults - Restores the default settings. |
| ▪ | OK - Applies any changes and closes the window. |
| ▪ | Apply - Applies any changes without closing the window. |
| ▪ | Cancel - Disregards any changes and closes the window. |
1] First, make sure that you have configured the web server correctly as explained above!
2] Select one or more IP Addresses and click Call
- Your default web browser will open.
- MADRIX will open a new tab for each IP Address separately.
3] Choose the HTML interface:
- The web server will now access the Directory and the web browser will display the HTML files included in this directory.
- By default, the web browser will display the default overview as shown below.
- MADRIX already offers several interfaces that can be used with Remote HTTP. Choose from the provided interfaces [such as 4x4, 16x16, etc.]. Use the interface that is the best for your needs.
- When creating a custom HTML website instead of using the default configuration, MADRIX will now show your custom website.
- In this way, you can test and use the web server locally using the web browser on your computer.
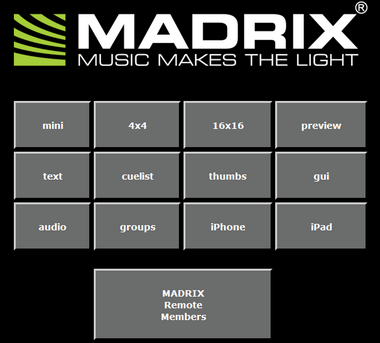
Connecting To The MADRIX Web Server
| ▪ | Make sure that devices, which should communicate with each other via HTTP, are connected in the same network! |
| ▪ | Connect to the web server using the remote control device. - Often, this will mean that you will use a web browser on the remote control device. - Open the web browser and type in the IP Address that shown in the web server configuration [Web Server Configuration]. - Make sure to use the correct IP Address, since it is possible that multiple networks are available on the computer that runs the MADRIX software. Usually, only one network will be used for HTTP remote control. |
Creating Your Individual HTML Page
MADRIX already provides a range of interfaces for HTTP remote control. These HTML examples do work and at the same time they are a demonstration to show what is possible.
You can modify or create your own HTML files to integrate them in your own setups. [An example is the integration with the DJ Software »ULTRAMIXER.]
| ▪ | Create your own HTML websites using the full set of commands. |
- Learn more Help File And Commands
| ▪ | Learn from the provided interfaces and use these HTML sites as starting point or templates. - Learn more Where To Find |
Please note: You should name your individually created HTML start page 'index.html'.
A full range of commands is available for remote control. To create a custom layout and remote control interface, information about all available commands is needed. MADRIX provides this information in the following way:
1] Call the MADRIX web server as explained above.
- Testing The MADRIX Web Server
2] Click on MADRIX Remote Members
- A full list and documentation of remote commands [remote members] is shown.
The original HTML files including all provided interfaces can be found in the MADRIX installation directory:
| ▪ | C:\Program Files (x86)\MADRIX3\public_remote_html |
| ▪ | If the internet browser is opening [and closing] with no visible result, please change the port. |
| ▪ | Make sure to use / type in the correct IP Address of the web server. When multiple IP addresses are shown, use the network that the devices are connected to [including web server and device accessing the web server]. |
| ▪ | Note that other software [e.g., SKYPE or similar clients with the same principle] might block the port you have selected. To solve the problem, please use the alternative ports suggested above or close other software. |
| ▪ | Make sure that the Directory points to the right location on your harddisk or the medium where your HTML files are stored. |
| ▪ | Press Apply to confirm any changes you have made. |
| ▪ | When using MADRIX Remote Members and individual communication [via a 3rd-party HTTP sender] or custom layouts, please note that commands are case-sensitive! You need to pay attention to the use of capital or small letters. [That does not apply to any parameters you want to pass. They are used as strings and will be passed as written.] |
| ▪ | To connect to the MADRIX Remote HTTP functionality via a 3rd-party device, make sure that both are connected to the same TCP/IP network. Make also sure that no required port is blocked and that devices are able to find each other in the network. |
| ▪ | You can check the Logfile for errors [go to Tools > Logfile...]. |