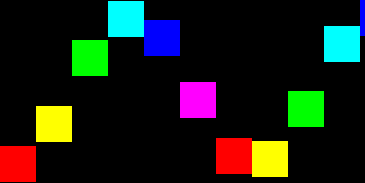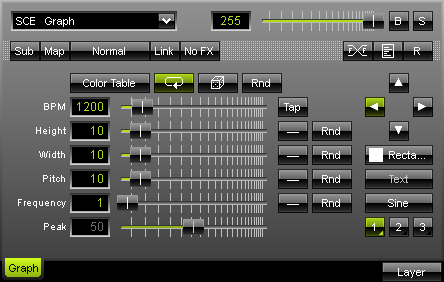
The SCE Graph effect creates trigonometric graphs. Multiple options allow you to customize each graph to a great extent in order to create new variations. |
|
Overview
All in all, this effect has many available controls, which combined may change the visual outcome of the effect drastically.
General Controls
The Color Table defines the colors used by the effect.
"BPM" defines the speed of the effect.
"Height" defines the (vertical) size of each element of the graph.
"Width" defines the (horizontal) size of each element of the graph.
"Pitch" defines the distance between single elements.
"Frequency" defines the rate. A value of 1 means that the complete wave is shown.
"Peak" becomes only available for the mode "Triangle". It defines the position of the maximum point of the triangle wave. By default, this slider is set to 50, which is the middle position.
Direction
 Four arrow buttons allow you to decide in which direction the effect should move.
Four arrow buttons allow you to decide in which direction the effect should move.
Size, Pitch, and Frequency
For Height, Width, Pitch, and Frequency several additional options are available.

A drop-down button next to each slider provides several modes on how the Height, Width, Pitch, or Frequency is calculated across all elements of the graph.
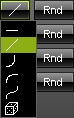
Uniform - Each element has the same size/Pitch/Frequency.
Linear - A linear distribution is used to increase the size/Pitch/Frequency regularly from element to element.
Quadratic - The majority of elements/Pitches/Frequencies will be smaller than the rest.
SQRT - Using a square root function the majority of elements/Pitches/Frequencies will be larger.
Cubic - Uses a cubic distribution with mixed sizes/Pitches/Frequency.
Random - Sizes/Pitches/Frequencies will be generated randomly.
When you select "Rnd", Random will automatically be selected.
In addition, the slider control changes. You can now select the minimum and maximum size/Pitch/Frequency for all elements.
![]()
Shapes
The SCE Graph effects allows you to select different shapes for the elements.
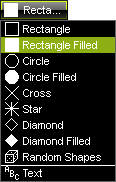
You can also display text for each element. Choose "Text" as a shape.
New options will then become available when pressing the button "Text" below.
![]()
Now, choose your font settings using the window that opens.
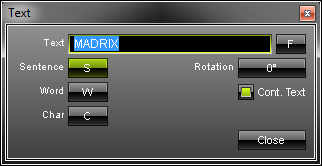
"Sentence" will use the input text as a whole for each element.
"Word" will use each word as a single element.
"Char" will use each single character of the text as a single element of the graph.
You may also rotate the text, using the "Rotation" button.
"Cont. Text" will repeat the text. Please pay attention that the modes "Sentence", "Word", and "Char" are all influenced individually by this option.
Modes
SCE Graph has further options to alter the visual outcome of the effect.
You may choose from several modes on how the graph is displayed (trigonometric functions).

In addition, you can combine up to three registers in order to create one single graph. In fact, each mode will be overlaid over the other modes.
Use the numbered buttons (register 1, 2, and 3) and choose a mode for each.
You may also change the Frequency (and Peak) for each.
![]()
Using the Tap Button for Manual BPM Input
![]() The effect includes a special function for setting BPM manually. If you want to attain synchronous movements of effects to the beat of the music, press the "Tap" button. Press this button at least four times in a row according to the beat of the music (1/4 notes). MADRIX will calculate the BPM value subsequently.
The effect includes a special function for setting BPM manually. If you want to attain synchronous movements of effects to the beat of the music, press the "Tap" button. Press this button at least four times in a row according to the beat of the music (1/4 notes). MADRIX will calculate the BPM value subsequently.