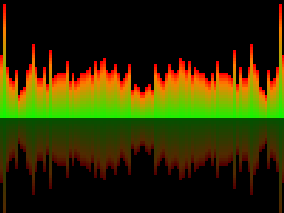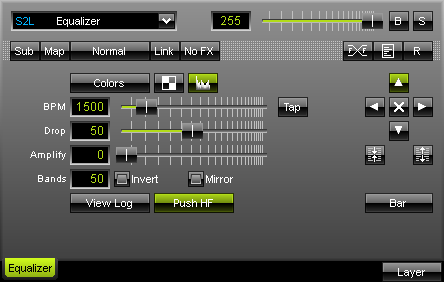
The S2L Equalizer provides a real-time equalization and visualization of the audio signal. By default low frequencies will be displayed to the left and high frequencies to the right. Color and speed functions will be available to you in the menu. The "BPM" (speed) function determines how fast the equalizer is updated. |
|
Addtionally, the "Drop" rate specifies how fast shown frequencies drop to make room for new ones.
You can use the "Amplify" function as a visual amplifier of the audio signal. Values will be displayed more intensely as a result. The more you move the fader to the right, the stronger will be the visual amplification of the single signals.
You can use the input field "Bands" to define the amount of frequency bands you want to display. A maximum value of 511 is supported by MADRIX allowing for a spectacular 511-band equalizer effect.
![]() You can define the colors for the equalizer by clicking at the "Colors" button. By activating the "Monochrome" button the equalizer will be displayed in white color. If you activate the "Band" mode button you will get a gradient per band with selected colors.
You can define the colors for the equalizer by clicking at the "Colors" button. By activating the "Monochrome" button the equalizer will be displayed in white color. If you activate the "Band" mode button you will get a gradient per band with selected colors.
![]() "View Log" switches to logarithmic rendering of the signals. "Push HF" (push higher frequencies) modifies the height of higher tonalities, i.e. amplifies their outline.
"View Log" switches to logarithmic rendering of the signals. "Push HF" (push higher frequencies) modifies the height of higher tonalities, i.e. amplifies their outline.
Depending on the kind of music as well as its volume, we suggest to try what fits best.
 Alter the starting point of the equalizer by using the direction arrows. If the arrow key "Up" is used, low frequencies are display to the left and high frequencies are displayed to the right.
Alter the starting point of the equalizer by using the direction arrows. If the arrow key "Up" is used, low frequencies are display to the left and high frequencies are displayed to the right.
There are several other modes included, such as "Invert" and "Mirror", to be able to modify the appearance of the effect further.
![]() These two mode buttons allow you to control the direction of the effect from outside to center or vice versa. They activate a doubled equalizer at the same time.
These two mode buttons allow you to control the direction of the effect from outside to center or vice versa. They activate a doubled equalizer at the same time.
![]() Use this button to select one of five different modes: "Bar" is selected by default. It is the common way of displaying an equalizer. "Radial" transforms the equalizer graph into a radial shape, which is outlined. "Radial Line" does not include this outline, while "Radial Outline" displays nothing but this outline. "Radial Dot" uses dots to outline the radial equalizer.
Use this button to select one of five different modes: "Bar" is selected by default. It is the common way of displaying an equalizer. "Radial" transforms the equalizer graph into a radial shape, which is outlined. "Radial Line" does not include this outline, while "Radial Outline" displays nothing but this outline. "Radial Dot" uses dots to outline the radial equalizer.
Using the Tap Button for Manual BPM Input
![]() The effect includes a special function for setting BPM manually. If you want to attain synchronous movements of effects to the beat of the music, press the "Tap" button. Press this button at least four times in a row according to the beat of the music (1/4 notes). MADRIX will calculate the BPM value subsequently.
The effect includes a special function for setting BPM manually. If you want to attain synchronous movements of effects to the beat of the music, press the "Tap" button. Press this button at least four times in a row according to the beat of the music (1/4 notes). MADRIX will calculate the BPM value subsequently.