This topic includes:
▪Configuration Using A Web Browser
Configuration Using A Web Browser
When connected to Ethernet network, you can easily configure MADRIX LUNA using the built-in web configuration interface.
You have 2 options to access the web interface. Both, LUNA and your computer, need to be in the same network.
A] Using a standard web browser:
▪Connect MADRIX LUNA and your computer to the same network.
▪Assign correct network settings for your PC in the Windows operating system.
[Recommended default settings: IP address 10.0.0.1 / Subnet mask 255.0.0.0]
[Please note: Your devices and the sender, such as the PC that runs MADRIX 5, need to have the same subnet mask!]
▪Open your web browser and enter the IP address of MADRIX LUNA.
[You can find the default IP address on the back side of the device.]
▪The web configuration page will be launched. Now, you have access to various information and settings.
B] Using the MADRIX 5 Software:
▪Connect MADRIX LUNA and your computer to the same network.
▪Assign correct network settings for your PC in the Windows operating system.
[Recommended default settings: IP address 10.0.0.1 / Subnet mask 255.0.0.0]
▪Go to the menu Tools > MADRIX Device Configuration...
[Keyboard shortcut: Ctrl+Alt+L]
▪Select your MADRIX LUNA device in the list.
▪Click 
▪Your default web browser will open and the web configuration page will be launched. Now, you have access to various information and settings.
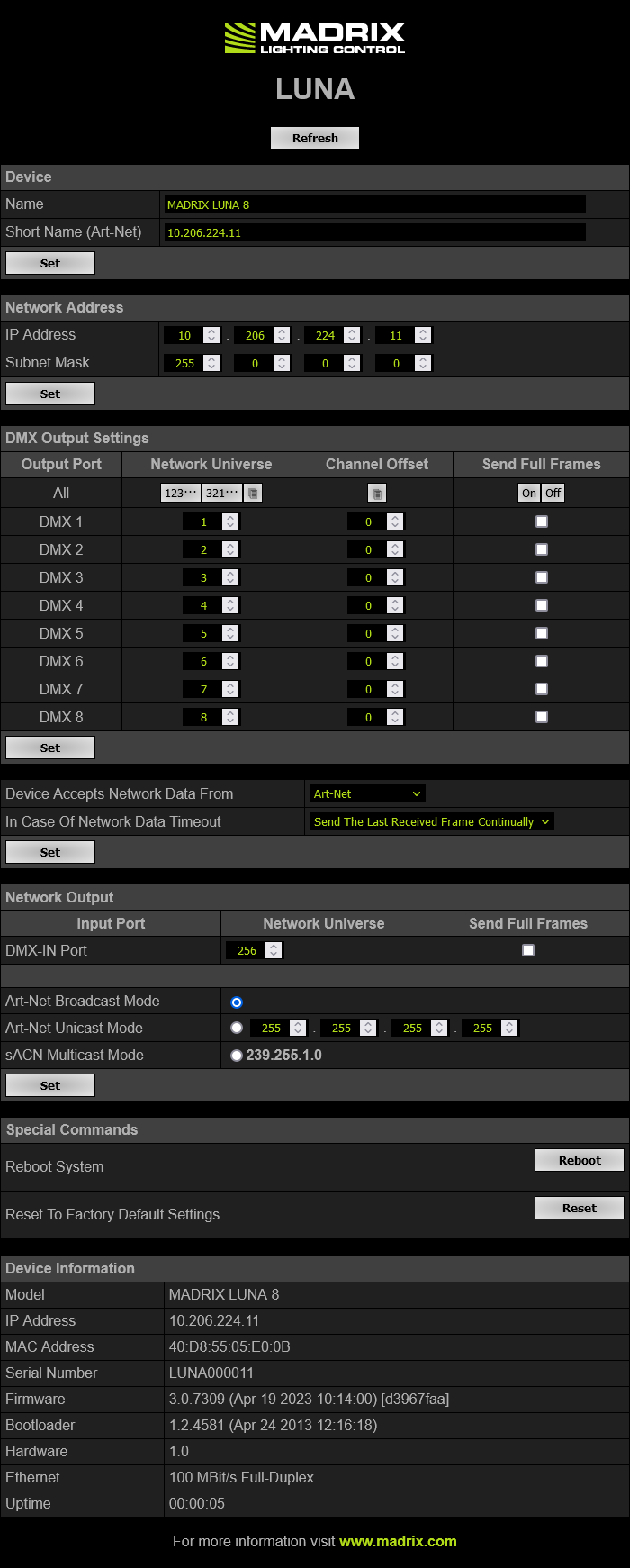
Device |
Name - Allows you to change the main label of the device by entering a name. A name is given by default. ▪This refers to LongName within Art-Net with a maximum of 64 characters. ▪This refers to Source Name within sACN with a maximum of 63 characters. ▪This refers to the communication with the MADRIX 5 Software over Ethernet network or USB. Short Name (Art-Net) - Allows you to change the ShortName identifier used by Art-Net. The default setting is the IP address of the device. Confirm with Set |
Network Address |
You can change the basic network device settings. ▪IP Address ▪Subnet Mask |
DMX Output Settings |
This section shows the settings for the DMX output ports [DMX 1 - 4/8/16]. Network Universe - Assigns the universe to the particular output port. ▪By default, universe 1 - 4/8/16 are assigned to the output ports DMX 1 - 4/8/16. [This is the recommended setting when using one MADRIX LUNA]. ▪If you are broadcasting data for a large number of Universes [using Broadcast Mode instead of using Unicast Mode] with MADRIX 5 or a 3rd-party controller for example, you can assign different DMX universes to each LUNA device with these settings. Each MADRIX LUNA will then only receive data from the specific universe and send it to its specified output port. ▪Universes are shown in hexadecimal notation and Art-Net Net switch / sub-net switch notation in the tooltips of the network universe. ▪ ▪
Channel Offset - Allows you to shift the received DMX universe [512 DMX channels] per port if required. ▪This will modify the output. ▪+1 To +511 - Adding a positive channel offset will shift the received channels to higher channel numbers. ▪-1 To -511 - Adding a negative channel offset will shift the received channels to lower channel numbers. ▪Example: Your fixture should start with DMX channel 7. ▪Please note: According to the DMX512 standard, a minimum of 21 channels will always be sent. ▪A Channel Offset can have several advantages, such as splitting a single universe onto multiple output ports. ▪
Send Full Frames - Activates that always 512 channels will be sent out. ▪512 channels are sent per frame even if the data that is received by the device includes less than 512 channels for this port and universe. ▪The device automatically sends values of 0 on channels that are not used. ▪
Device Accepts Network Data From - Defines the data source for the device. Choose from the following options: ▪ Art-Net ▪Streaming ACN ▪Art-Net And sACN
In Case Of Network Data Timeout - Allows you to specify the output settings should the device not receive data anymore for a specified DMX universe. Choose from the following options: ▪Send The Last Received Frame Continually ▪Send Black Frames Continually ▪Stop Sending After Sending A Black Frame ▪Stop Sending |
Network Output |
This section allows you to specify settings for DMX input, which is sent out to the network from the device. Network Universe - LUNA can receive 512 channels via the DMX-IN port. This setting defines on which universe those 512 channels are sent. ▪By default, 256 is selected. ▪Valid values range from 1 to 32768.
Send Full Frames - Activates that always 512 channels will be sent out. ▪512 channels are sent per frame even if the data that is received by LUNA includes less than 512 channels for this port and universe. ▪LUNA automatically sends values of 0 on channels that are not used.
▪Art-Net Broadcast Mode - Sends Art-Net data to all IP addresses in the network. ▪Art-Net Unicast Mode - Sends Art-Net data only to one recipient, e.g. your computer that runs MADRIX 5. Enter the IP address of your receiver here. ▪Use sACN Multicast Mode - Use it to specify data to be sent out via Streaming ACN to IP address 293.255.1.0 |
Special Commands |
Reboot - Reboot System - Restarts the device completely. [The website will automatically be reloaded after a few seconds.] Reset - Reset To Factory Default Settings - Restores the original settings of the device. [Since this may change back the IP address to the original setting, the website will automatically be reloaded after a few seconds and you will automatically be redirected to the correct website and IP address.] |
Device Information |
This section displays various details about the device, including: ▪Model [The device type.] ▪IP Address [The current IP address.] ▪MAC Address [A permanent, unique address.] ▪Serial Number ▪Firmware [The current firmware version.] ▪Bootloader [The current bootloader version.] ▪Hardware [The hardware revision.] ▪Ethernet [The current status of the network connection.] ▪Up Time [The time that has passed since the last power-cycle or restart.] |