This topic includes:
Software options include various settings regarding the MADRIX RADAR Software itself.
▪Go to the menu Preferences > Options... > Startup
[Keyboard shortcut: Ctrl + Alt + O > Startup]
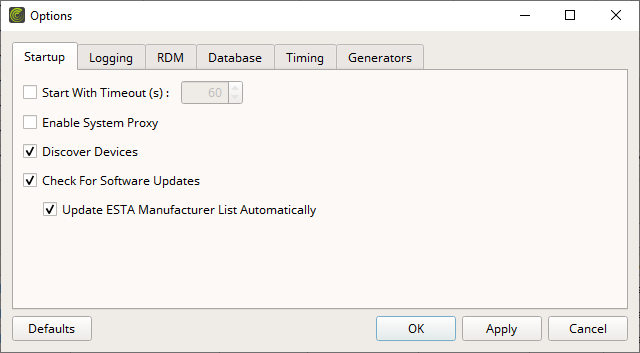
▪Set up the options as explained below.
▪Restore the default settings via Defaults.
▪Confirm any changes with OK or Apply. Discard any changes via Cancel.
▪Start With Timeout (s) - Allows you to define the time the software waits in seconds [s] and delays the startup process. MADRIX RADAR will not fully start until the time has passed. Is useful when MADRIX RADAR is automatically started together with the operating system [that is, if MADRIX RADAR is a Startup App of Windows.]
- This timeout is particularly useful when using network devices. The Windows operating system needs some time to initialize such devices first. But MADRIX RADAR might be already loaded completely and as a result may not detect the devices. This option prevents that and tries to ensure that devices are ready to be found before the software scans for them or tries to communicate with them.
[This option is set to Off by default.]
- A new loading window will appear before the software starts. It shows a countdown and 2 options:
- Start Now - Start the software immediately.
- Cancel Startup - Cancels the startup and MADRIX RADAR will not be launched.
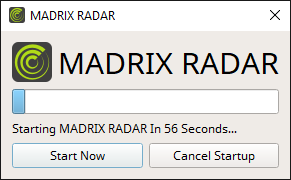
▪Enable System Proxy - Uses the system proxy.
- A proxy is an optional intermediary for the client-server communication in a network.
- If you have set up and are using a system-wide proxy in the Windows operating system, enable this option here in order to let MADRIX RADAR route its network data through it.
- Leave this setting disabled, if you are not using a system proxy or are unsure.
[This option is set to Off by default.]
▪Discover Devices - Scans for devices [interfaces and RDM device] in the network automatically as soon as the software has been started [ArtPoll Reply].
- It might be advisable to turn this setting off, once a project is fully configured and set up. Otherwise, the software scans for new devices every time the software is started [intentionally or unintentionally].
[This option is set to On by default.]
▪Check For Software Updates - Automatically searches for software updates. When a new update is available, a notification will be presented to you when starting the software. This requires an active internet connection.
[This option is set to On by default.]
- Update ESTA Manufacturer List Automatically - Is only available if Check For Updates is enabled. Automatically [and silently] updates the list of ESTA manufacturer IDs. This requires an active internet connection.
- If set to Off and a new update is available, a notification will be presented to you when starting the software in order to choose downloading and updating the list.
- The list is stored under C:\Users\USER\Documents\MADRIX RADAR\cache
- You can manually check for updates using the menu Help > About > Check For Updates.
[This option is set to On by default.]
▪All Startup options will be saved locally on your computer.