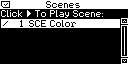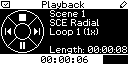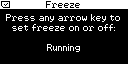Control Buttons
A limited option to control the PLEXUS is to use the control buttons on the device during stand-alone playback. For more information, see Control Buttons.
DMX-IN
DMX-IN is a way to control the MADRIX software remotely. Learn more about this topic in the chapter DMX-IN (Input).
Extension Port
The extension port is another option for remote control, when connecting external units to the port. For more information, see Extension Port.
Direct Remote Control Of The Device Via DMX Or Art-Net
Introduction
You can send DMX or Art-Net values directly to the MADRIX PLEXUS. In this way, you can control the PLEXUS remotely using a certain set of remote functions (as listed below).
The PLEXUS will react to incoming DMX or Art-Net values and perform certain actions as a result. These remote control options are available independently of DMX-IN or Art-Net Remote, both of which will allow you to control the MADRIX software instead. With Remote Control via DMX or Art-Net you can directly communicate with the PLEXUS unit.
Remote control via DMX means that you will connect an external DMX unit to one of the XLR ports of the MADRIX PLEXUS. The occupied port will no longer be available for DMX-OUT (output).
Remote control via Art-Net means that you will connect an Art-Net unit to the Ethernet port of the PLEXUS. Both XLR ports will then be available for DMX-OUT (output).
Settings Of The Device
Navigate to the menu 'Remote Control' > 'Remote Options'.
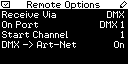
'Receive Via' - Specifies the source of remote commands. You can choose to receive remote commands via DMX, via Art-Net, or to turn remote control off.
'On Port/On Universe' - Specifies for DMX which XLR port is used (DMX 1 or DMX 2) or for Art-Net which universe is used to send the remote commands (1 to 256).
'Start Channel' - Specifies a DMX start channel (1 to 512). It defines the range of DMX channels used for the set of remote functions. 20 DMX channels are used by the remote functions. The default value is 1.
'DMX -> Art-Net' - Specifies if DMX-Thru is enabled, when Remote Control is activated over DMX. Incoming DMX data would then additionally be sent through to Art-Net.
You may change the settings in this menu, on the device (How To Edit Values).
You can also configure the settings in the PLEXUS Configuration window in MADRIX. For more information, see Managing Devices Further.
List Of Functions
This list includes all available remote functions and describes their functionality. Most of these functions are self-explanatory and have been described in the various PLEXUS menus.
The following DMX channels are based on the default 'Start Channel' with a value of 1. If you would like to use a different Start channel, the DMX channels will change accordingly.
Function |
Useful For Live Mode |
Useful For Stand-Alone Mode |
DMX Channel |
DMX Values |
Description |
Scene I |
|
Yes |
1 |
0 - 255 |
will select a specific Scene. Choose 1 to 255 in order to select a Scene with Index 1 to 255. |
Scene II
|
|
Yes |
2 |
0 - 255
|
will select a specific Scene. Choose 0 to 255 in order to select the following Scene numbers: DMX value 0 = Scene 0, DMX value 1 = Scene 256, DMX value 2 = Scene 512, DMX value 3 = Scene 768, etc. Examples: To select Scene 200, Scene I needs value 200 and Scene II needs value 0. To select Scene 260, Scene I needs value 4 and Scene II needs value 1. |
Next |
|
Yes |
3 |
On: Off: |
will jump to the following Scene. |
Previous |
|
Yes |
4 |
On: Off: |
will jump to the prior Scene. |
Play |
|
Yes |
5 |
On: Off: |
will start playback. |
Pause |
|
Yes |
6 |
On: Off: |
will halt playback. |
Play / Pause |
|
Yes |
7 |
On: Off: |
will either halt or start playback again, whichever is currently not active. |
Stop |
|
Yes |
8 |
On: Off: |
will interrupt and stop playback. |
Intensity |
|
Yes |
9 |
0 - 255 |
will change the Brightness level from 0% to a maximum of 100%. The default value is 100%. |
Speed |
|
Yes |
10 |
0 - 255 |
will change the Speed from 1% to a maximum of 1000%. Works in combination with function Speed 1 -100%. The default value of Speed is 100%. |
Speed |
|
Yes |
11 |
0 - 255 |
will change the Speed from 1% to a maximum of 100% in order to have available smaller steps for changes of Speed. Works in combination with function Speed 1 -1000%. This Speed value will be added to the first Speed value (DMX channel 10) up to a total maximum of 1000%. That means: Speed of Channel 10 + Speed of Channel 11 = Total Speed. The default value of Speed is 100%. |
Freeze / Unfreeze |
Yes |
Yes |
12 |
On: Off: |
will Freeze (or Unfreeze) output. The default value is Off. |
Intensity Group 1 |
|
Yes |
13 |
0 - 255 |
defines a mask. When creating DMX Data files (*.dxd) in MADRIX, color channel Red will be automatically assigned. The default value is 255/100% (full intensity). |
Intensity Group 2 |
|
Yes |
14 |
0 - 255 |
defines a mask. When creating DMX Data files (*.dxd) in MADRIX, color channel Green will be automatically assigned. The default value is 255/100% (full intensity). |
Intensity Group 3 |
|
Yes |
15 |
0 - 255 |
defines a mask. When creating DMX Data files (*.dxd) in MADRIX, color channel Blue will be automatically assigned. The default value is 255/100% (full intensity). |
Intensity Group 4 |
|
Yes |
16 |
0 - 255 |
defines a mask. When creating DMX Data files (*.dxd) in MADRIX, color channel White will be automatically assigned. The default value is 255/100% (full intensity). |
Intensity Group 5 |
|
(Yes) |
17 |
- |
defines a mask. When creating DMX Data files (*.dxd) in MADRIX, this channel is not defined. |
Intensity Group 6 |
|
(Yes) |
18 |
- |
defines a mask. When creating DMX Data files (*.dxd) in MADRIX, this channel is not defined. |
Intensity Group 7 |
|
(Yes) |
19 |
- |
defines a mask. When creating DMX Data files (*.dxd) in MADRIX, this channel is not defined. |
Intensity Group 8 |
|
(Yes) |
20 |
- |
defines a mask. When creating DMX Data files (*.dxd) in MADRIX, this channel is not defined. |
Intensity Groups
Eight Intensity groups are shown in the above list, four of them are available for active use with MADRIX. This is a feature mainly available for Direct Remote Control.
An Intensity Group includes all color values (0 to 255) for a single color. Intensity Group 1 controls the color channel Red. Intensity Group 2 controls the color channel Green. Intensity Group 3 controls the color channel Blue. Intensity Group 4 controls the color channel White.
Example: You may wish to exclude Red color values from your visual effects via Remote Control. Using the Remote Command 13 (Intensity Group 1), you can choose to reduce the Red color channel to 0, for example. In this way, the PLEXUS will continue to output your visual effects, but completely without Red.
You can also change settings for the Intensity groups in the menu 'Stand-Alone' > 'Intensity/Speed'.
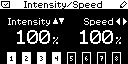
If you choose to control Intensity Groups for your Master interface (Master-Slave Synchronization), Slave interfaces can have their Intensity Groups controlled as well, when this option is selected in the Sync menu ('Network' > 'Sync').
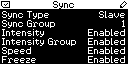
Monitor Remote
Navigate to the menu 'Remote Control' > 'Monitor Remote'.
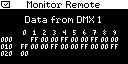
Use this menu to monitor and check incoming DMX data for Remote Control (DMX 1 or DMX 2). All 20 channels can be monitored using hexadecimal values.
Resetting Remote Control Settings
When you are using Direct Remote Control, you are changing settings of the device directly. Of course, you can reset these settings back to original values.
But if for some reason Direct Remote Control via DMX-IN or Art-Net is not available anymore, you can use different PLEXUS Menus to adjust the settings manually.
Remote Control Functionality |
PLEXUS Menu |
Scene I, Scene II |
'Stand-Alone' > 'Scenes'
|
Next, Previous, Play, Pause, Play / Pause, Stop |
'Stand-Alone' > 'Playback'
|
Intensity, Speed |
'Stand-Alone' > 'Intensity/Speed'
|
Freeze |
'Tools' > 'Freeze'
|
Important Information
When using Direct Remote Control, please be aware of other settings of the PLEXUS device.
Please pay special attention to the menu 'Network' > 'Art-Net'.
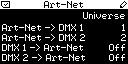
Art-Net -> DMX 1 and Art-Net -> DMX 2 specify if incoming Art-Net data is routed to the corresponding XLR port (DMX 1 or DMX 2).
In this way, you can route incoming Art-Net data to the two XLR ports for output. But if you are using Remote Control via DMX at the same time, you might use an XLR port for input and output at the same time as a result. Please avoid such a configuration, because problems are very likely.
DMX 1 -> Art-Net and DMX 2 -> Art-Net specify if the corresponding XLR port is used for DMX-IN and if those incoming values should be broadcasted to the Art-Net network (Art-Net Remote).
As mentioned above, DMX-IN and Remote Control are two different features. If you are using Remote Control and have DMX -> Art-Net activated as well, problems are very likely because the Remote Control commands would be sent to the network as normal Art-Net data. Please avoid such a configuration if not intended.
You may choose to create such a situation, for example when using Remote Control and having configured Art-Net Stand-Alone (DMX data comes from the SD card and is sent to the Art-Net network using this menu) or when using only 1 DMX universe. But please configure your DMX Universes and DMX channels accordingly in order to avoid double usage of DMX channels.
Web Server
Introduction
The PLEXUS provides an integrated web server.
There two ways to gain access to this web server for remote control, directly via a web browser or by using the PLEXUS Configuration window in MADRIX. Both ways will allow access to the interactive demonstration in your web browser.
Using A Web Browser
1) Connect your PLEXUS as well as the remote device accessing the PLEXUS to a network (USB will not work).
2) Open a web browser and type in the IP address of your PLEXUS. The IP address can be found and changed in the PLEXUS menu 'Network' > 'IP Address'.
3) Once loaded, the page will show an interactive illustration of your device for remote control.
The graphical interface represents the menu of your PLEXUS in real time. In this way, you can use various devices (such as smartphones, tablets, etc.) to control your PLEXUS remotely.
Please note: Make sure to use one and the same network and check if the PLEXUS device settings and the operating system settings of the remote device are correct.
Using The PLEXUS Configuration Fenster
1) Connect your PLEXUS as well as the remote device accessing the PLEXUS to a network (USB will not work).
2) In MADRIX go to the menu 'Tools' > 'PLEXUS Configuration...' (or 'Ctrl+Alt+P').
3) Click ![]() to search for your connected devices.
to search for your connected devices.
Please note: Make sure to use one and the same network and check if the PLEXUS device settings and the operating system settings of the remote device are correct.
Your device will not appear in the PLEXUS Configuration dialog, as being connected to network, when the network settings are incorrect.
4) Select your device in the list. ![]() The network symbol will indicate that the device is connected via network.
The network symbol will indicate that the device is connected via network.
5) Click 'Call' (Network connection required).
6) Your standard web browser will be opened automatically and load a page.
7) Once loaded, the page will show an interactive illustration of your device for remote control. The graphical interface represents the menu of your PLEXUS in real time. In this way, you can control your PLEXUS remotely.
Interactive Remote Control
The interactive demonstration in your web browser will look like this:
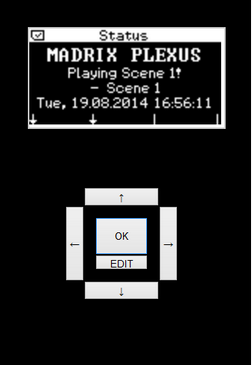
Use your mouse (trackball, touchscreen, or any other input device) to click on the buttons •, –, —, ˜, 'OK', and 'EDIT' for navigation and editing.
'EDIT' performs the same command like pressing 'OK' for 2 seconds on your device.
If the illustration is not updating its information, simply refresh your browser when necessary.