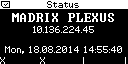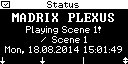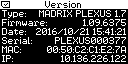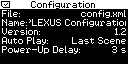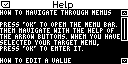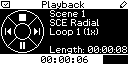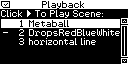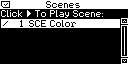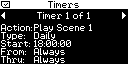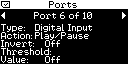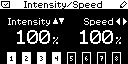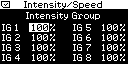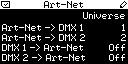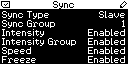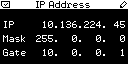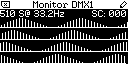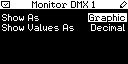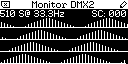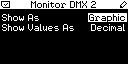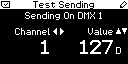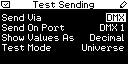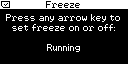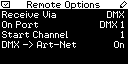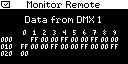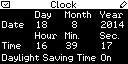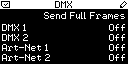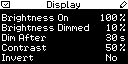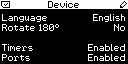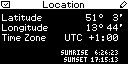|
|
Introduction
This chapter describes the numerous menus provided on the device as well as further information regarding the LCD graphics display.
Icons

|
An SD card is inserted into the device.
|

|
No SD card is inserted into the device.
|

|
The values in the menu are editable. You can change the settings.
This icon starts to blink when you are editing the values.
|

|
Shows that Freeze is activated.
This icon is blinking.
|
Others
Blinking/Flashing
Display
|
'Highlight Device' is active in the Device Manager of MADRIX.
(Flashing can be stopped by pressing a button on the PLEXUS device.)
|
How To
How To Navigate Through Menus
Press 'OK' to open the menu bar. Then, navigate with the help of the arrow buttons. When you have selected your target menu, press 'OK' to enter it.
How To Edit Values
Press and hold 'OK' for two seconds. You can now change the value. Use the arrow keys for editing and navigation. Press 'OK' to apply the changes.
Menu Information
 The PLEXUS menu 'Information' contains 4 entries. The PLEXUS menu 'Information' contains 4 entries.
Status
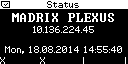
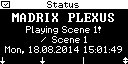
|
Navigate to the menu 'Information' > 'Status'.
The Status menu displays the name of the device, the IP address, the time and date as well as the statuses of the bottom connections.
¤ Outgoing data
£ Incoming Data
o Outgoing and Incoming Data
| Connected
X Not Connected
The Status menu also shows the status of the device. In this screenshot, you can see that Scene 1 just started to play and is still currently playing.
|
Version
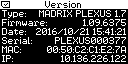
|
Navigate to the menu 'Information' > 'Version'.
The Version menu lists various data for your device. You will see the hardware type and the firmware version of the current device, the creation date of the firmware, the serial number of the device, its MAC address, and its current IP address.
|
Configuration
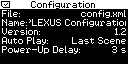
|
Navigate to the menu 'Information' > 'Configuration'.
Details about the PLEXUS Configuration (the show) that is saved on the SD card and its settings are shown here.
|
Help
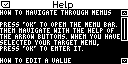
|
Navigate to the menu 'Information' > 'Help'.
The Help menu shortly explains 'How To Navigate Through PLEXUS Menus' and 'How To Edit Values', as described above.
|
Menu Stand-Alone
 The PLEXUS menu 'Stand-Alone' contains 5 entries. The PLEXUS menu 'Stand-Alone' contains 5 entries.
Playback
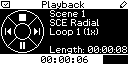
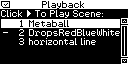
|
Navigate to the menu 'Stand-Alone' > 'Playback'.
Details of the current Scene are shown, including the index numbering, the name, and length of the Scene.
A status bar at the bottom displays the duration of the Scene and a live visualization indicating the current position.
You may control playback in this menu. For more information, see Remote Control.
You may quickly choose specific Scenes by pressing and holding 'OK' for two seconds (How To Edit Values). See below for more information on navigation and selection (Menu Scenes).
|
Scenes
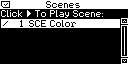
|
Navigate to the menu 'Stand-Alone' > 'Scenes'.
All Scenes of your current PLEXUS Configuration are listed in this menu.
Select a specific Scene with ˄ and ˅.
Press ˃ to play that Scene.
You can configure Scenes in your PLEXUS Configuration using MADRIX. For more information, see Step 6) Creating A PLEXUS Configuration.
|
Timers
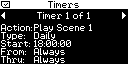
|
Navigate to the menu 'Stand-Alone' > 'Timers'.
All Timers of your current PLEXUS Configuration are listed in this menu.
Select a specific Timer with ˂ and ˃.
You can check the Type, the Start time, and validity of the Timers (Valid From and Valid Thru).
Start may include some abbreviations: SR for Sunrise or SS for Sunset.
You can configure Timers in your PLEXUS Configuration using MADRIX. For more information, see Step 6) Creating A PLEXUS Configuration.
|
Ports
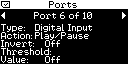
|
Navigate to the menu 'Stand-Alone' > 'Ports'.
All configured Ports of your current PLEXUS Configuration are listed in this menu.
Select a specific Port with ˂ and ˃.
You can check the 'Type', 'Action', Inversion, 'Threshold', and 'Value' of each Port.
You can configure Ports in your PLEXUS Configuration using MADRIX. For more information, see Step 6) Creating A PLEXUS Configuration.
|
Intensity/Speed
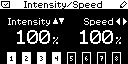
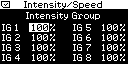
|
Navigate to the menu 'Stand-Alone' > 'Intensity/Speed'.
You may instantly change the Intensity (brightness) or Speed of the device in this menu.
Press ˅ to reduce the Intensity. Press ˄ to increase Intensity.
Minimum Intensity is 0%. Maximum Intensity is 100%. The default value is 100%.
Press ˂ to decrease Speed. Press ˃ to increase Speed.
Minimum Speed is 1%. Maximum Speed is 1000%. The default value is 100%.
Additionally, you can change the settings for the 8 Intensity Groups.
Each Intensity Group is represented by a rectangle. At full intensity, the rectangle will be completely white. At zero intensity, the rectangle will be completely black.
For more information about Intensity Groups, see Remote Control.
You may change the settings in this menu, on the device (How To Edit Values).
Use ˄ or ˅ to navigate.
Press ˂ to reduce the Intensity for an Intensity Group (IG 1 - IG 8). Press ˃ to increase Intensity.
Minimum Intensity is 0%. Maximum Intensity is 100%. The default value is 100%.
Please note: Intensity, Speed, and Intensity Groups are permanent settings, which the device will remember. They will remain even after a restart of the device.
Please note: You may reset to default values (100%) by pressing '˅ and ˄' or '˂ and ˃' at the same time for 2 seconds.
You can also configure the settings in the PLEXUS Configuration window in MADRIX. For more information, see Managing Devices Further.
|
Menu Network
 The PLEXUS menu 'Network' contains 3 entries. The PLEXUS menu 'Network' contains 3 entries.
Art-Net
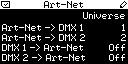
|
Navigate to the menu 'Network' > 'Art-Net'.
In this menu, the current settings regarding Art-Net, a network protocol for DMX-over-Ethernet, are shown. More specifically, this menu contains the universe settings. Technically speaking Art-Net universes range from 0 to 255, but they are displayed on the PLEXUS and in MADRIX from 1 to 256.
'Art-Net -> DMX 1' sets which received Art-Net universe is sent to the first XLR port for DMX output (DMX 1).
'Art-Net -> DMX 2' sets which received Art-Net universe is sent to the second XLR port for DMX output (DMX 2).
'DMX 1 -> Art-Net' is used for Art-Net output from stand-alone playback. It defines on which Art-Net universe the SD card data for port DMX 1 is sent. In this way, it routes the data from DMX 1 to the specified Art-Net universe.
'DMX 2 -> Art-Net' is used for Art-Net output from stand-alone playback. It defines on which Art-Net universe the SD card data for port DMX 2 is sent. In this way, it routes the data from DMX 2 to the specified Art-Net universe.
Please change the Universe according to your requirements or deactivate the option by choosing 'Off'.
'Art-Net -> DMX 1' and 'Art-Net -> DMX 2' specify if incoming Art-Net data is routed to the corresponding XLR port (DMX 1 or DMX 2) and which Art-Net universe should function as source for each port. These settings should be activated if you want to connect your MADRIX PC to your PLEXUS device using network cables. In Live Mode, you would then send data over the network to the PLEXUS and the PLEXUS outputs the data to each XLR port, where your LED fixtures, LED controllers, or LED drivers would be connected.
'DMX 1 -> Art-Net' and 'DMX 2 -> Art-Net' specify if the corresponding XLR port is used and if those incoming values should be broadcasted to the Art-Net network and to which Art-Net universe it should be sent. This means, the PLEXUS runs a Stand-Alone show and the data is sent over network (via Art-Net) directly to the LED fixtures or you could convert the data to DMX again using a signal converter. Data will be sent over Art-Net to the configured Art-Net universe via Broadcast according to the configured IP address and Subnet mask of the device.
This could also be data from "Test Sending" (see below).
You may change the settings in this menu, on the device (How To Edit Values).
You can also configure the settings in the PLEXUS Configuration window in MADRIX. For more information, see Managing Devices Further.
For more information about Art-Net output, see the chapter Art-Net (Output).
|
Sync
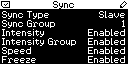
|
Navigate to the menu 'Network' > 'Sync'.
This menu shows the current settings regarding Master-Slave Synchronization.
You can check the 'Sync Type' ('Master', 'Slave', 'Off') and 'Sync Group' (1 -256).
Also, choose if 'Intensity' ('Enabled', 'Disabled'), 'Intensity Group' ('Enabled', 'Disabled'), 'Speed' ('Enabled', 'Disabled') and 'Freeze' ('Enabled', 'Disabled') should be synchronized for Slave devices. For more information, see Managing Devices Further.
You may change the settings in this menu, on the device (How To Edit Values).
You can also configure the settings in the PLEXUS Configuration window in MADRIX. For more information, see Managing Devices Further.
|
IP Address
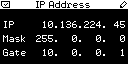
|
Navigate to the menu 'Network' > 'IP Address'.
This menu shows the currently set IP address, subnet mask, and default gateway.
You may change the settings in this menu, on the device (How To Edit Values).
You can also configure the settings in the PLEXUS Configuration window in MADRIX. For more information, see Managing Devices Further.
|
Menu Tools
 The PLEXUS menu 'Tools' contains 4 entries. The PLEXUS menu 'Tools' contains 4 entries.
Monitor DMX 1
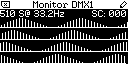
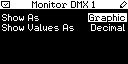
|
Navigate to the menu 'Tools' > 'Monitor DMX 1'.
Use this menu to monitor and check DMX data output or input of the first XLR port (DMX 1).
You may change the settings and the functionality. Press and hold 'OK' for 2 seconds.
'Show As' - Choose the overall display modus (Graphic, Table, Channel).
'Show Values As' - Choose the display modus of values (Hexadecimal, Decimal, Percent). Decimal cannot be displayed in Table mode.
Use ˄ or ˅ to scroll in Table mode.
Use ˂ or ˃ to change the DMX channel in Graphic and Channel Mode. In Graphic mode, the individual channel will be shown in the upper right corner in addition to the graphics.
|
Monitor DMX 2
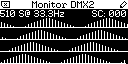
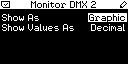
|
Navigate to the menu 'Tools' > 'Monitor DMX 2'.
Use this menu to monitor and check DMX data output or input of the second XLR port (DMX 2).
You may change the settings and the functionality. Press and hold 'OK' for 2 seconds.
'Show As' - Choose the overall display modus (Graphic, Table, Channel).
'Show Values As' - Choose the display modus of values (Hexadecimal, Decimal, Percent). Decimal cannot be displayed in Table mode.
Use ˄ or ˅ to scroll in Table mode.
Use ˂ or ˃ to change the DMX channel in Graphic and Channel Mode. In Graphic mode, the individual channel will be shown in the upper right corner in addition to the graphics.
|
Test Sending
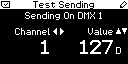
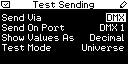
|
Navigate to the menu 'Tools' > 'Test Sending'.
Use this menu to send DMX values for testing purposes.
Press ˂ or ˃ to change the DMX channel.
Minimum channel is 1. Maximum channel is 512.
Press ˄ or ˅ to change the DMX value that is being sent.
Minimum value is 0. Maximum value is 255.
Please note: You may reset the DMX value to its default value by pressing '˄ or ˅' at the same time for 2 seconds.
You may change the settings and the functionality. Press and hold 'OK' for 2 seconds.
'Send Via' - Choose between the XLR ports ('DMX') and the Art-Net port ('Art-Net').
'Send On Universe/Send On Port' - Choose the first or second DMX universe ('1', '2') or the Art-Net universe (1 - 256), respectively.
'Show Values As' - Choose between decimal values ('Decimal'), hexadecimal values ('Hexadec.') or percentage values ('Percent').
'Test Mode' - Choose between three modes ('Channel', 'Universe', 'All Channels'). Channel allows you to quickly change the DMX channels, while the value will be saved and stays at the level you specified. All other channels will be set to 0. Universe allows you to set up every single channel with different values. The device will save the value for each channel individually. All Channels will allow you to set up a DMX value that is send to all channels of the DMX or Art-Net port.
|
Freeze
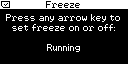
|
Navigate to the menu 'Tools' > 'Freeze'.
You can freeze/halt DMX output on all ports (i.e. connections) using this menu. This will use and display only the last frame that was active. Meanwhile, playback or input may continue. In this way, freeze does not function as Play/Pause.
If you activate Freeze and leave this menu, freeze will still be active. It will be shown in the menu bar with a blinking icon, as described above.
Press either ˂, ˃, ˅, or ˄ to halt the output. When freeze is activated, 'FREEZED' will be displayed.
Press either ˂, ˃, ˅, or ˄ a second time to start data output again, 'Running' will be displayed again.
|
Menu Remote Control
 The PLEXUS menu 'Remote Control' contains 2 entries. The PLEXUS menu 'Remote Control' contains 2 entries.
Remote Options
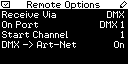
|
Navigate to the menu 'Remote Control' > 'Remote Options'.
You can send DMX or Art-Net values directly to the MADRIX PLEXUS. In this way, you can control the PLEXUS remotely using a certain set of remote functions.
'Receive Via' - specifies the source of remote commands. You can choose to receive remote commands via DMX, via Art-Net, or to turn remote control off.
'On Port/On Universe' - specifies for DMX which XLR port is used (DMX 1 or DMX 2) or for Art-Net which universe is used to send the remote commands (1 to 256).
'Start Channel' - specifies a DMX start channel (1 to 512). It defines the range of DMX channels used for the set of remote functions. 20 DMX channels are used by the remote functions. The default value is 1.
'DMX -> Art-Net' - specifies if DMX-Thru is enabled, when Remote Control is activated over DMX. Incoming DMX data would then additionally be sent through to Art-Net.
You may change the settings in this menu, on the device (How To Edit Values).
You can also configure the settings in the PLEXUS Configuration window in MADRIX. For more information, see Managing Devices Further.
For more information, see the chapter Remote Control.
|
Monitor Remote
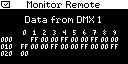
|
Navigate to the menu 'Remote Control' > 'Monitor Remote'.
Use this menu to monitor and check incoming DMX data for Remote Control (DMX 1 or DMX 2). All 20 channels can be monitored using hexadecimal values.
|
Menu Settings
 The PLEXUS menu 'Settings' contains 5 entries. The PLEXUS menu 'Settings' contains 5 entries.
Clock
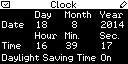
|
Navigate to the menu 'Settings' > 'Clock'.
The date and time set on the device will be displayed, including the option to set up summer time (Daylight Saving Time, DST).
DST will influence calculation of sunrise and sunset and as such also indirectly helps you with your Timers.
You may change the settings in this menu, on the device (How To Edit Values).
Or you can synchronize the clock with your computer. For more information, see Managing Devices Further.
|
DMX
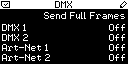
|
Navigate to the menu 'Settings' > 'DMX'.
You can choose to activate or deactivate sending Full Frames.
- Per DMX512 standard, a device only sends the number of DMX channels that is configured. For example, if you are using 312 DMX channels on a DMX universe, only 312 DMX channels will be sent with every single frame on this universe.
- By default, Full Frames are deactivated for 'DMX 1' and 'DMX 2'. When activated, the device will always send full frames on a particular universe, instead of optimized frames. Sending full frames means that always the full 512 DMX channels of a DMX universe will be sent with every frame [even when you are using less than 512 channels].
- By default, Full Frames are deactivated for Art-Net 'Art-Net 1' and 'Art-Net 2'.
- Activating Full Frames is recommended if problems with the data output on your LEDs occur.
|
Display
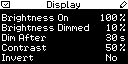
|
Navigate to the menu 'Settings' > 'Display'.
You can specify various settings of the display in this menu.
'Brightness On' - specifies how bright the display is, when it is used. Applicable values are: 10 - 100%. The default value is 100%.
'Brightness Dimmed' - specifies how bright the display is, when it gets dimmed. Applicable values are: 0 - 100%. The default value is 10%.
'Dim After' - specifies after how much time the display will be dimmed. The default value is 30s.
'Contrast' - specifies the how well the display can be read. Applicable values are: 0 - 100%. The default value is 50%.
'Invert' - specifies if the colors of the display will be inverted, or not. Black background and a white font are the default settings.
You may change the settings in this menu, on the device (How To Edit Values).
You can also configure the settings in the PLEXUS Configuration window in MADRIX. For more information, see Managing Devices Further.
|
Device
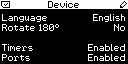
|
Navigate to the menu 'Settings' > 'Device'.
You may change basic settings of the device in this menu.
'Language' - specifies the language of the PLEXUS menus. You can set English, German (Deutsch), or Spanish (Español).
'Rotate 180°' - will rotate the display by 180°. The displayed menus will be shown upside down. Please note, at the same time the assignment of the 5 control buttons will also be rotated by 180° to suit the rotated display. The default settings is No.
'Timers' - can be 'Enabled' or 'Disabled'. This activates or deactivates all Timers on the device globally, even if they are configured in your PLEXUS Configuration. The default settings is Enabled.
'Ports' - can be 'Enabled' or 'Disabled'. This activates or deactivates all Ports on the device globally, even if they are configured in your PLEXUS Configuration. The default settings is Enabled.
You may change the settings in this menu, on the device (How To Edit Values).
You can also configure the settings in the PLEXUS Configuration window in MADRIX. For more information, see Managing Devices Further.
|
Location
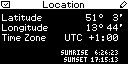
|
Navigate to the menu 'Settings' > 'Location'.
You may change settings of the geographical location of the device in this menu.
Use ˄ or ˅ to change values.
Use ˂ or v to switch to the next variable.
'Latitude' - specifies the geographical position (North - South).
'Longitude' - specifies the geographical position (East - West).
'Time Zone' - specifies the time zone region.
The specific time for the 'Sunrise' and the 'Sunset' will be calculated automatically, according to the geographical position. Those automatic times are an additional option for time-controlled shows in Stand-Alone Mode.
You can also configure the settings in the PLEXUS Configuration window in MADRIX. For more information, see Managing Devices Further.
|
|
 The PLEXUS menu 'Information' contains 4 entries.
The PLEXUS menu 'Information' contains 4 entries. The PLEXUS menu 'Stand-Alone' contains 5 entries.
The PLEXUS menu 'Stand-Alone' contains 5 entries.![]() The PLEXUS menu 'Network' contains 3 entries.
The PLEXUS menu 'Network' contains 3 entries. The PLEXUS menu 'Tools' contains 4 entries.
The PLEXUS menu 'Tools' contains 4 entries.![]() The PLEXUS menu 'Remote Control' contains 2 entries.
The PLEXUS menu 'Remote Control' contains 2 entries. The PLEXUS menu 'Settings' contains 5 entries.
The PLEXUS menu 'Settings' contains 5 entries.