Introduction
If you navigate to the menu and activate "Previews" -> "Preview DVI" -> "Fullscreen", the DVI window appears in fullscreen mode.
This fullscreen window is particularly useful for beamers, for example.
Settings - Context Menu
Overview
The context menu makes various options and settings available to the user.
To open the context menu, perform a right mouse-click inside the DVI window. In addition, you can navigate to the menu "Previews" -> "Preview DVI", where the same context menu appears.
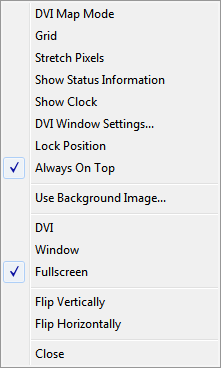
DVI Map Mode
Activate "DVI Map Mode" if you configured an individual DVI Patch including DVI Maps.
Grid
You can activate and deactivate a "Grid" by choosing this option inside the context menu.
Stretch Pixels
The function "Stretch Pixels" activates scaling of your preview to the maximum size of your preview window.
Show Status Information
"Show Status Information" can be used to display some extra information regarding this preview window, such as the size of the matrix or the frame rate.
Show Clock
"Show Clock" inserts the time into the window.
DVI Window Settings
"DVI Window Settings" calls up a new dialog.
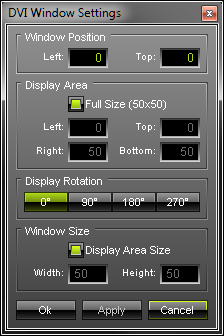
"Window Position", "Display Rotation", and "Window Size" only apply to the borderless DVI window.
"Display Area" specifies what is shown in the DVI window. Activate "Full Size" and your full matrix will be displayed. Or you can select a certain cut-out and specify which details of your matrix will be shown. You can choose the start coordinates and the end coordinates of this area. "Left:" and "Top:" define the start coordinates in a coordinate system that starts with 0,0 in the top left corner. "Right:" and "Bottom:" define the end coordinates. The end coordinates cannot be higher than the full size of the matrix. For example, for a matrix with 50x50 pixels, the maximum value of "Right:" and "Bottom:" is 50.
The standard configuration includes an activated "Full Size".
Please press "Apply" to activate the changes you have made.
You can use "Display Rotation" in the following way: Select "DVI" first, change the settings, and then switch back to "Fullscreen".
Lock Position
You can lock this window at a particular position. Right-click and choose "Lock Position" from the context menu.
Always On Top
If you want the window to be in the front of all windows at all times, activate the entry "Always On Top".
Use Background Image...
If you want to replace the grey background color, you can replace it with an image. Click "Use Background Image..." and open the file.
DVI, Window, Fullscreen
"DVI" activates the borderless DVI Window. "Window" activates the framed DVI window. "Fullscreen" activates DVI output in fullscreen mode.
Flip Vertically & Flip Horizontally
"Flip Vertically" and "Flip Horizontally" will flip the output accordingly. It turns over the image.
Close
Click "Close" to close this Window.
Switching Windows, Monitors, Or Output Devices
One Monitor:
Use "Alt+Tab" to switch to the MADRIX GUI and back to the fullscreen window.
Several Monitors:
![]() If you have installed a second monitor or beamer (or more), you can easily move this window to the first, second, third, ... output device by pressing the Tabulator key.
If you have installed a second monitor or beamer (or more), you can easily move this window to the first, second, third, ... output device by pressing the Tabulator key.
In this way you can use the fullscreen mode to visualize effects on your second monitor in DVI fullscreen mode, while you are working with MADRIX on your first screen.
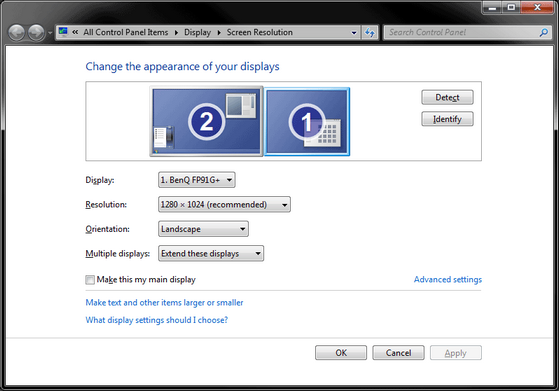
Note: You must install and configure your graphics card and monitors correctly to use this special feature!
Further Configuration
Further settings can be accessed in the MADRIX Options -> Performance.