Introduction
While using MADRIX, you will encounter various ways to choose a color set-up, mostly for effects or fades. This section describes them in more detail. Please keep in mind that MADRIX mainly works with the RGB color model. Each channel, red, green, and blue, can be defined using a value between 0 and 255, ie. using 'no color' to 'maximum extent'.
Simple Color Selection
![]()
Often, you will find 4 input fields representing the 4 color channels: Red, Green, Blue, and White. The white channel only applies if RGBW fixtures are used. If you are only 1-channel fixtures, all channels except the first channel will be disabled.
Simply enter a particular value between 0 and 255 in the fields displayed.
Use the spacebar once to set a value instantly to 0 or 255. Perform a left-click into a value field and continue to hold the mouse button. Then, move your mouse up or down to adjust the value as well.
Here are some examples:
White - 255, 255, 255
Black - 0, 0, 0
Red - 255, 0, 0
Green - 0, 255, 0
Blue - 0, 0, 255
The Color Picker
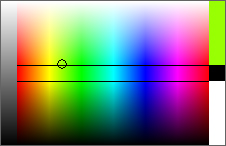
The intelligent Color Picker built right into MADRIX is simply controlled with the help of the mouse.
![]()
Just click inside the color field, which in most cases is black or white by default. Be sure to hold the mouse button! While holding it, you can easily navigate inside the color field and pick your favorite color. If you have decided for one, just let go of the button. It is as simple as that.
The Color FaderBox
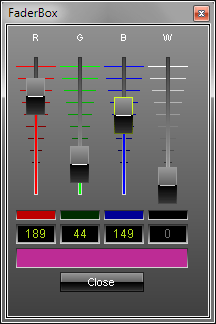
The Color FaderBox is a helpful addition to the Color Picker.
![]() Use this button to call up the FaderBox. The dialog that will be shown contains four sliders to assign a color value to each of the channels (red, green, blue, and white, if applicable). The white channel only applies if RGBW fixtures are used. If only 1-channel fixtures are used, the all channels except the first channel will be disabled.
Use this button to call up the FaderBox. The dialog that will be shown contains four sliders to assign a color value to each of the channels (red, green, blue, and white, if applicable). The white channel only applies if RGBW fixtures are used. If only 1-channel fixtures are used, the all channels except the first channel will be disabled.
You could also enter a value between 0 and 255 in the field displayed below each slider. Use the spacebar once to set a value instantly to 0 or 255. Perform a left-click into a value field and continue to hold the mouse button. Then, move your mouse up or down to adjust the value.
The result of your choices will be shown in the large field at the bottom of the window. This is the color you have chosen. Press "Close" to exit the dialog.
The Color Table
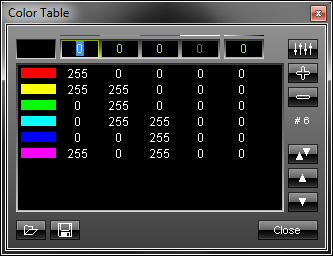
The Color Table contains a list with different colors; each used in the effect. You can enter numerical values from 0 to 255 for red, green, blue, white, and the alpha channel via input fields at the top. The alpha channel sets the opacity of a single color. Then, it becomes transparent and blends with the background.
The white channel only applies if RGBW fixtures are used. If only 1-channel fixtures are used, the all channels except the first channel will be disabled.
You can extend your list with a new color value by pressing the "+" button. Existing entries can be deleted from the list by marking it and pressing the "-" button. The order of your entries (colors) may be changed, too. In order to do so, simply select the color and press the upward arrow or the downward arrow.
If you select an entry, you can choose your color with the help of entering values directly or by using the Color Picker, which is implemented here as well (see above).
The list you created as well as presets can be saved and loaded. The number of entries in the list can be seen in the lower part of the window. In our example shown above, six entries are currently included in the list (#6). To close the window, click "Close".
Drag the upper or lower border of the color table window to resize the whole dialog.
The Color Ramp
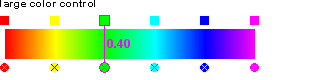
Using the color ramp: Select and hold a color (using the small square button) and move the mouse if you want to relocate a color. Click the small x-button at the bottom of a color to remove it.
Click inside the large colored area to create a new color at this particular position with the particular color you picked. Simply drag and drop it afterwards to change its position.
Use the input field "Position" to adjust it more precisely. The picture below shows how position and color have the same position values.
Use "Fade" to fade smoothly between colors. This option is activated by default.
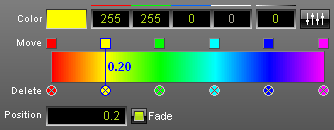
If it is not enabled, the transition between colors will be hard as is shown in the picture below.
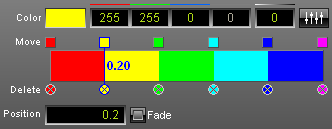
![]() Additionally, the "Alpha value" sets the opacity of a single color. Then, it becomes transparent and blends with the background.
Additionally, the "Alpha value" sets the opacity of a single color. Then, it becomes transparent and blends with the background.
Music2Light Color Setup
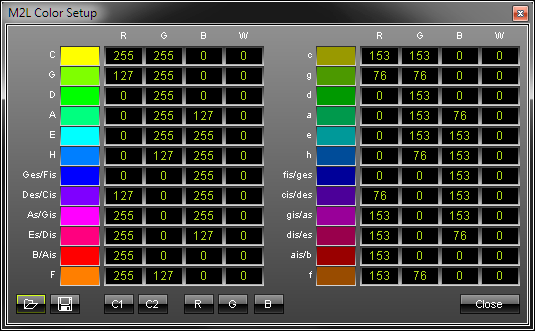
After pressing the button "M2L Colors", a separate window will be opened. This dialog offers you the possibility to match colors to specific keys. All existing keys are displayed in this window.
Major keys are listed in the left part of the window. The right hand side contains all minor keys. In the example above the "C" (written in capital letters) in the upper left part represents C-major and has a pure yellow as its color value (RGB: 255, 255, 0). C-minor, located across on the other side of the list, has a darker yellow assigned (RGB: 153, 153, 0).
You may "Load" and "Save" your color tables, too. Five color presets are already included and can be accessed by using the buttons "C1", "C2", "R", "G", and "B". The "Close" button closes the window.