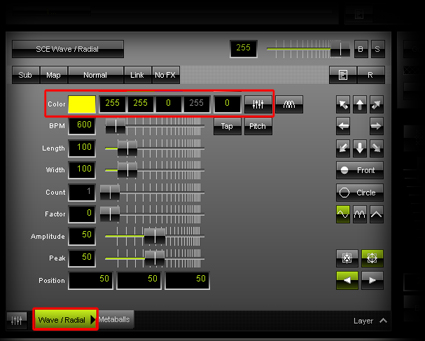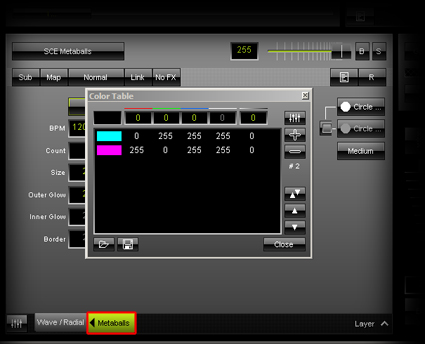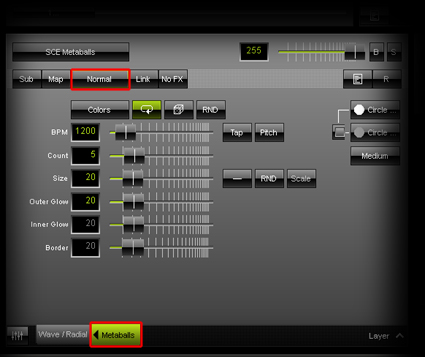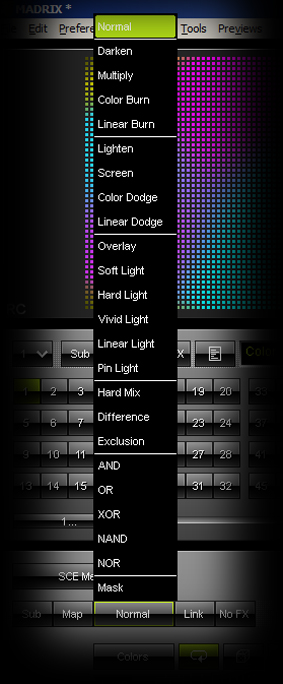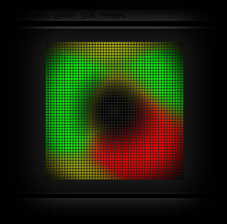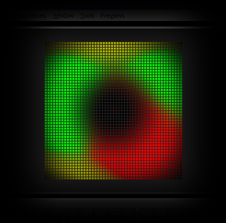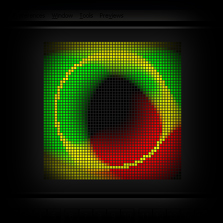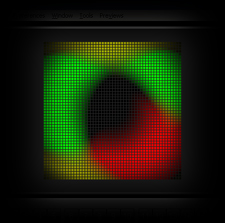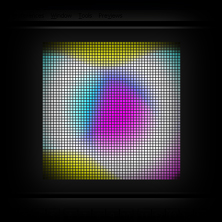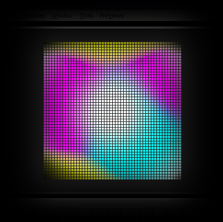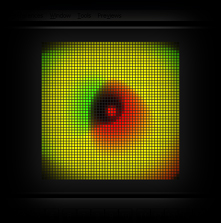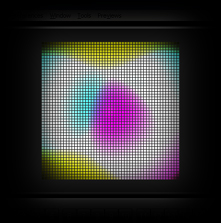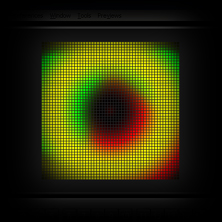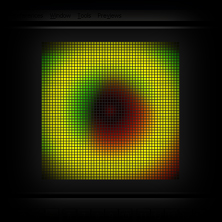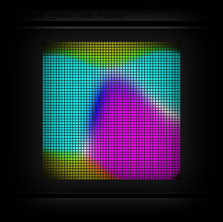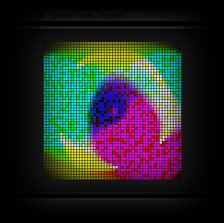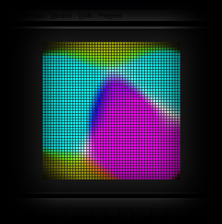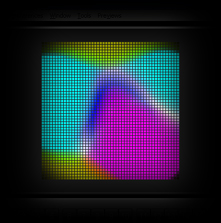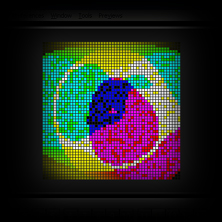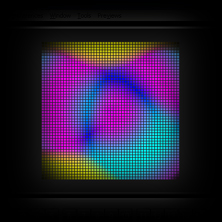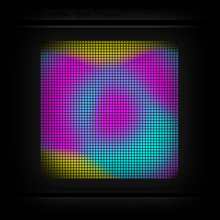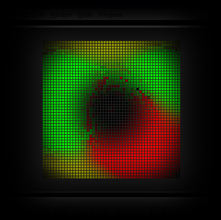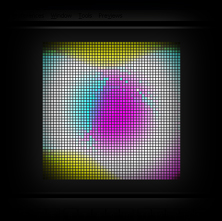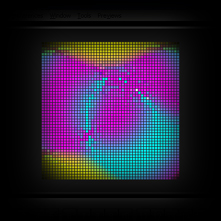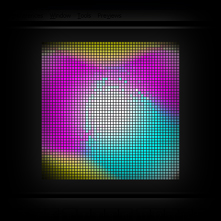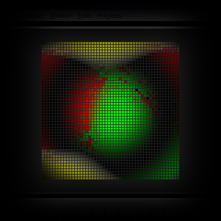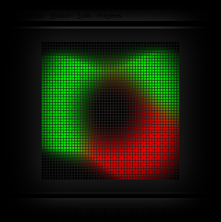|
This tutorial shows you how the different Mix Modes work.
Date: 10/2013
MADRIX Version: 3.0 (Created with)
Note: Please read the tutorial »Working With Layers first.
1.
|
Select a free Storage Place and insert an additional, second Layer. The effect of the first Layer should be SCE Wave/ Radial and its color should be yellow.
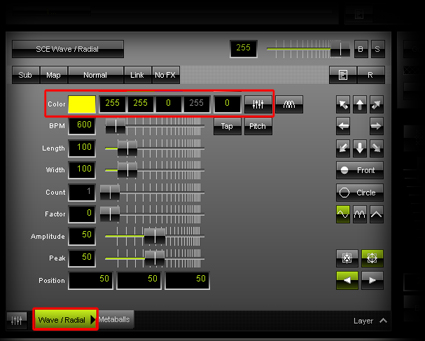
The effect of the second Layer should be SCE Metaballs. The colors of the Color Table are Turquoise and Pink. Leave the default values of all other settings.
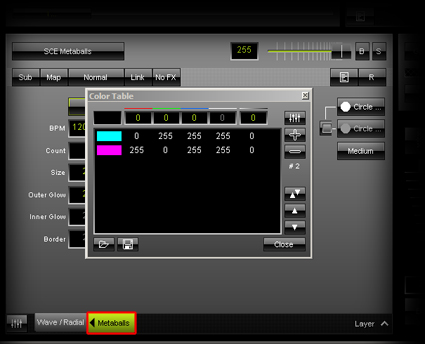
|
2.
|
To work with the Mix Modes, you have to select the Layer that is in the foreground (i.e. the Layer which is located to the right). In this example, it is the Layer with the Metaballs label. The default Mix Mode is Normal and you can change it if you click on Normal on top of the Effect Section.
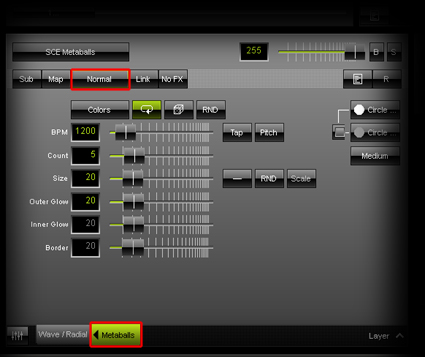
|
3.
|
A popup menu with all available Mix Modes appears. You can change the mode by selecting a new mode on the list. The label of the button then shows you which Mix Mode is currently active.
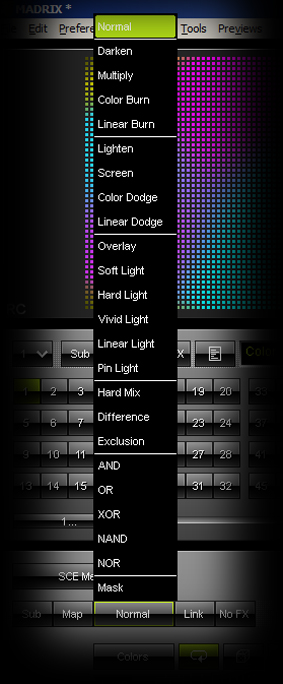
|
4.
|
We now want to check which effects are created when using different Mix Modes.
| ▪ | Darken: Compares the Red, Green, and Blue channel of each Layer and only uses the darkest color value for each color channel per pixel. |
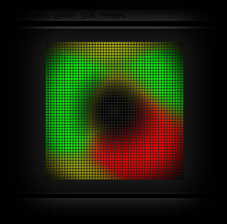
| ▪ | Multiply: Multiplies the color values of each pixel of Layer 2 with the color values of each pixel of Layer 1. |
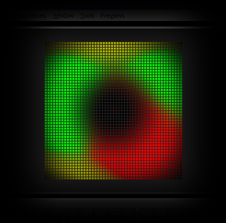
| ▪ | Color Burn: Layer 1 will be darkened by Layer 2. |
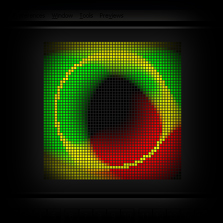
| ▪ | Linear Burn: The color values of both Layers will be added up. But when the result is lower than 255, the values will be set to 0 (black). |
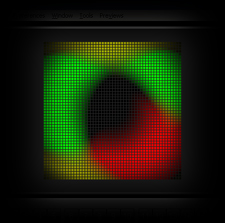
| ▪ | Lighten: It compares both Layers and only uses the brightest color value for each color channel per pixel. |
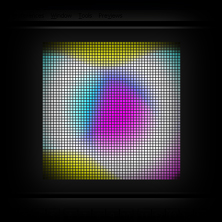
| ▪ | Screen: Layer 2 and Layer 1 will be negatively multiplied and often brighten each other. |
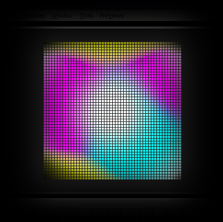
| ▪ | Color Dodge: The colors of Layer 1 are brightened by the colors of Layer 2. A black Layer 2 will not change Layer 1, but a white Layer 2 will brighten every color channel of Layer 1. |
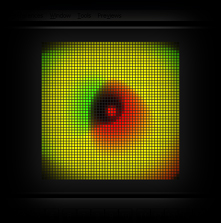
| ▪ | Linear Dodge: Adds up the color values of both Layers. |
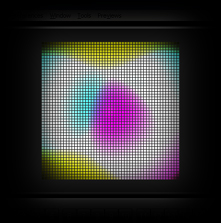
| ▪ | Overlay: The result depends on the underlying Layer. If areas of Layer 1 are darker than 50% Gray, the color values will be multiplied with the color values of Layer 2. If areas are brighter than 50% Gray, the color values will be negatively multiplied with the color values of Layer 2. |
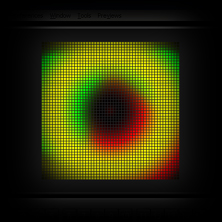
| ▪ | Soft Light: Layer 2 will modulate the color values of Layer 1 and create soft mixtures in areas of highlights and shadows. |
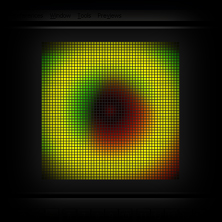
| ▪ | Hard Light: If Layer 2 is brighter than 50% Gray, Layer 1 will be brightened. If Layer 2 is darker than 50 % Gray, Layer 1 will be darkened. |
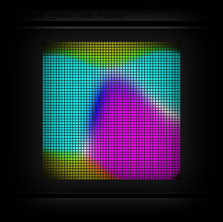
| ▪ | Vivid Light: Will mainly increase the contrast of highlights and shadows. |
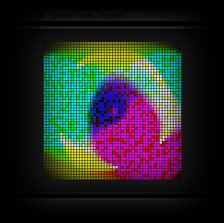
| ▪ | Linear Light: Increases the contrast. |
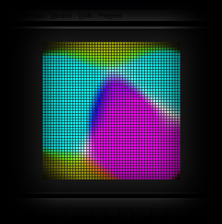
| ▪ | Pin Light: Is like a combination of Darken and Lighten. |
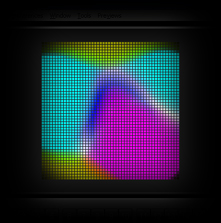
| ▪ | Hard Mix: Only uses the six primary colors red, green, blue, yellow, cyan, magenta, or black, or white. Color channels will be mixed and either be set to 0 or 255. |
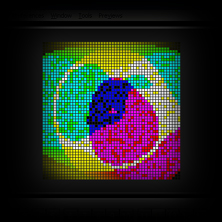
| ▪ | Difference: Will calculate the difference between the color values for each pixel. |
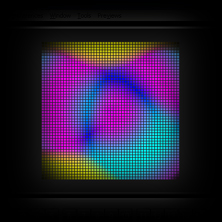
| ▪ | Exclusion: Bright color areas will invert the color values of the corresponding area of the other Layer. White areas will completely invert the color. Very dark areas (black) will change nothing on the other Layer. |
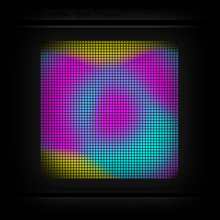
| ▪ | AND: The color values of each Layer will be converted into 8-bit binary form. AND will only result in 1, when both bits have a value of 1. |
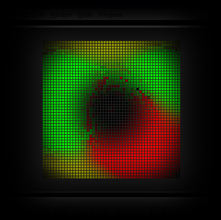
| ▪ | OR: The color values of each Layer will be converted into 8-bit binary form. OR will result in 1, when minimum one bit have a value of 1. |
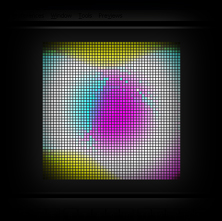
| ▪ | XOR: The color values of each Layer will be converted into 8-bit binary form. XOR will result in 1, when both bits are not identical. |
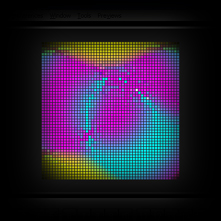
| ▪ | NAND: The color values of each Layer will be converted into 8-bit binary form. NAND will result in 1, except when both bits have a value of 1. |
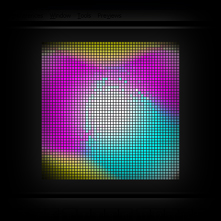
| ▪ | NOR: The color values of each Layer will be converted into 8-bit binary form. NOR will result in 1, when both bits have a value of 0. |
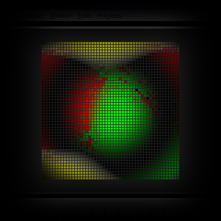
| ▪ | Mask: It will merge the Layers together. The result will only be visible on areas where the two Layers overlap. The rest will be set to black. |
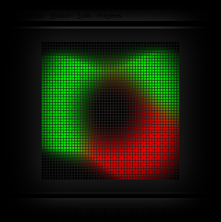
|
Congratulations! You now know the different Mix Modes.
|