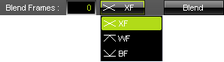4. Schritt: Erstellen Sie Ihre Aufnahme als MADRIX Record File (*.mrec).
Übersicht
Navigieren Sie in MADRIX zu dem Menü "Window" -> "Recording..." (oder "Strg+Alt+R" auf der Tastatur), um den Recording-Fenster aufzurufen.
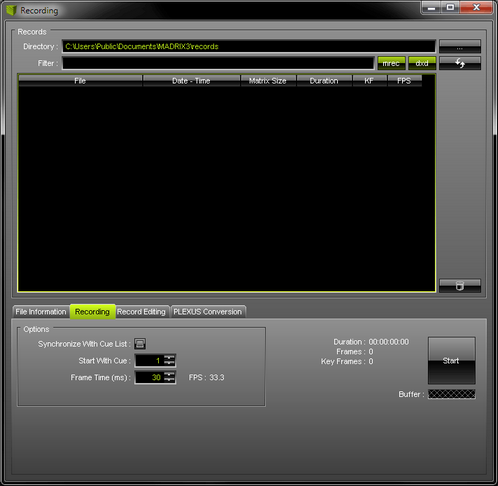
Dateien
Dateien, d.h. Aufnahmen, werden in einer großen Liste zentral dargestellt. Die Liste ist leer, wenn noch keine Aufnahmen erstellt wurden.
Zielordner ("Directory")
"Directory" definiert den Zielordner auf der Festplatte. Alle Aufnahmen werden in diesem Ordner gespeichert. Ein Zielordner ist standardmäßig vorgegeben.
![]() Sie können den Zielordner wechseln. Nutzen Sie diesen Knopf, um einen anderen Ordner auszuwählen.
Sie können den Zielordner wechseln. Nutzen Sie diesen Knopf, um einen anderen Ordner auszuwählen.
Filter
Dieser Filter kann zum gezielten Suchen nach Dateien in der Liste verwendet werden. tragen Sie einfach einen Namen/ein Wort ein, nach dem gesucht werden soll. Daraufhin werden nur Dateien angezeigt, welche diese Zeichenkette beinhalten. Löschen Sie Eingaben aus dieser Zeile, um alle Dateien anzuzeigen.
Verwaltung von Dateien und Einträgen in der Liste
![]() Ermöglicht die Anzeige von Dateien des Typs MADRIX Record file (*.mrec) aus dem Zielordner in der Liste. Der Knopf leuchtet grün, wenn aktiviert. Deaktivieren Sie den Knopf, um alle Record-Dateien auszublenden.
Ermöglicht die Anzeige von Dateien des Typs MADRIX Record file (*.mrec) aus dem Zielordner in der Liste. Der Knopf leuchtet grün, wenn aktiviert. Deaktivieren Sie den Knopf, um alle Record-Dateien auszublenden.
![]() Ermöglicht die Anzeige von Dateien des Typs DMX Data files (*.dxd) aus dem Zielordner in der Liste. Der Knopf leuchtet grün, wenn aktiviert. Deaktivieren Sie den Knopf, um alle DXD-Dateien auszublenden.
Ermöglicht die Anzeige von Dateien des Typs DMX Data files (*.dxd) aus dem Zielordner in der Liste. Der Knopf leuchtet grün, wenn aktiviert. Deaktivieren Sie den Knopf, um alle DXD-Dateien auszublenden.
![]() Aktualisiert die Liste. Wählen Sie vorher den richtigen Zielordner aus.
Aktualisiert die Liste. Wählen Sie vorher den richtigen Zielordner aus.
![]() Löscht die ausgewählte Datei von der Festplatte. Auf der Tastatur kann auch "Entf" genutzt werden.
Löscht die ausgewählte Datei von der Festplatte. Auf der Tastatur kann auch "Entf" genutzt werden.
Bedeutung der Spalten in der Liste
![]()
"File" |
Zeigt den Namen der Datei und ihren Dateityp an (*.mrec oder *.dxd). Mit einem Doppel-Klick auf den Eintrag in der Liste kann der Name geändert werden. |
"Date - Time" |
Zeigt an, wann die Aufnahme erstellt wurde (Datum und Zeit). |
"Matrix Size" |
Zeigt die Größe der virtuellen Matrize in Pixel x Pixel x Pixel an, die für diese Aufnahme verwendet wurde. Nutzen Sie den "Matrix Generator" oder "Patch Editor" zur Konfiguration.) |
"Duration" |
Zeigt die Länge der Aufnahme an. Das Format ist HH:MM:SS:FF (Stunde:Minute:Sekunde:Frame). |
"KF" |
Steht für Key Frames. MADRIX optimiert automatisch die Größe der Aufnahmedatei, wenn Einzelbilder identisch sind. Dadurch kann die Gesamtanzahl von Einzelbildern von der aufgenommen Anzahl an Key Frames abweichen. Wird zum Beispiel nur ein Farbwechsel mit zwei Farben verwendet, so kann die Gesamtanzahl 400 betragen. Jedoch werden nur 2 Key Frames aufgenommen. |
"FPS" |
Steht für Frames Per Second (Einzelbilder pro Sekunde). Zeigt die Rate der Einzelbilder pro Sekunde für die Aufnahme an. |
Fenstergröße
Die Größe des Fensters kann angepasst werden. Bewegen Sie den Mauszeiger zu eine Kante. Ziehen Sie die Kante bei gleichzeitigem Halten der linken Maustaste bis zur gewünschten Größe. Dadurch werden mehr Einträge in der Liste sichtbar.
Datei-Informationen
Wählen Sie den Reiter "File Information" aus, um detaillierte Angaben zur einer Aufnahmedatei zu erhalten. Wählen Sie zunächst die Datei in der Liste aus.
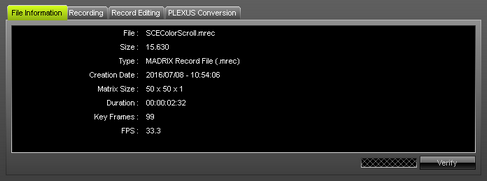
Aufnahme
Wählen Sie den Reiter "Recording" aus, um eine neue Aufnahme zu erstellen.
Vorbereitung
Befolgen Sie bitte vor einer Aufnahme den 1., 2., und 3. Schritt.
Wichtiger Hinweis
Nur der sogenannte Main Output (Hauptausgabe) wird aufgenommen. Stellen Sie also sicher, dass Ihre Effekte stets auf dem Vorschaufenster in der Mitte angezeigt werden.
Optionen
Konfigurieren Sie bitte die folgenden Optionen vor einer Aufnahme.
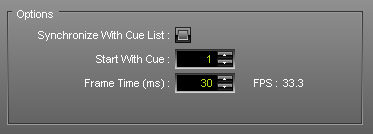
"Synchronize With Cue List" erstellt eine Aufnahme mit Hilfe einer von Ihnen erstellten Abspielliste ("Cue List"). Wenn diese Option aktiviert ist, startet die Cue List automatisch, sobald die Aufnahme über den Knopf "Start" begonnen wird.
"Start With Cue" definiert den Eintrag der Cue List, der bei der Aufnahme mit "Synchronize With Cue List" zuerst verwendet wird.
"Frame Time (ms)" definiert die Rate der Einzelbilder in ms.
Stellen Sie die Frame Time entsprechend der Anforderungen Ihrer LEDs ein!
Hinweis: Sollte die Rate der Einzelbilder (FPS) zu hoch sein, können visuelle Störungen auf den LEDs auftreten. Für das MADRIX PLEXUS wird eine maximale Rate von 40 FPS empfohlen. Andernfalls, könnten PLEXUS-Geräte Einzelbilder vereinzelt weglassen, um die Zeiteinteilung (Timing) aufrechtzuerhalten sobald alle 512 Kanäle eines Universums voll belegt sind. Werden weniger als 512 Kanäle pro Universum verwendet, ist dieses Verhalten unwahrscheinlicher. |
Erstellen einer Aufnahmedatei
Stellen Sie sicher, dass alle Optionen und Einstellungen vor der Aufnahme getätigt wurden (siehe oben).
Schritt 1)
 Beginnen Sie die Aufnahme mit "Start". MADRIX nimmt daraufhin die Hauptausgabe (Main Output) auf. Hinweis: Während der Aufnahme können Speicherplätze (Storage Places), der Crossfader, der Master, etc. benutzt werden, um die Aufnahme zu individualisieren.
Beginnen Sie die Aufnahme mit "Start". MADRIX nimmt daraufhin die Hauptausgabe (Main Output) auf. Hinweis: Während der Aufnahme können Speicherplätze (Storage Places), der Crossfader, der Master, etc. benutzt werden, um die Aufnahme zu individualisieren.
Schritt 2)
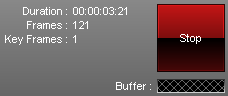 Verschiedene Informationen werden während der Aufnahme angezeigt.
Verschiedene Informationen werden während der Aufnahme angezeigt.
Die Dauer wird im Format HH:MM:SS:FF dargestellt (Stunden:Minuten:Sekunden:Frames).
Schritt 3)
 Klicken Sie "Stop", um die Aufnahme zu beenden. Warten Sie bitte, bis MADRIX die Daten verarbeitet hat. Im Anschluss können Sie einen Namen für die Aufnahme vergeben.
Klicken Sie "Stop", um die Aufnahme zu beenden. Warten Sie bitte, bis MADRIX die Daten verarbeitet hat. Im Anschluss können Sie einen Namen für die Aufnahme vergeben.
Schritt 4)
Die Aufnahme erscheint in der Liste.
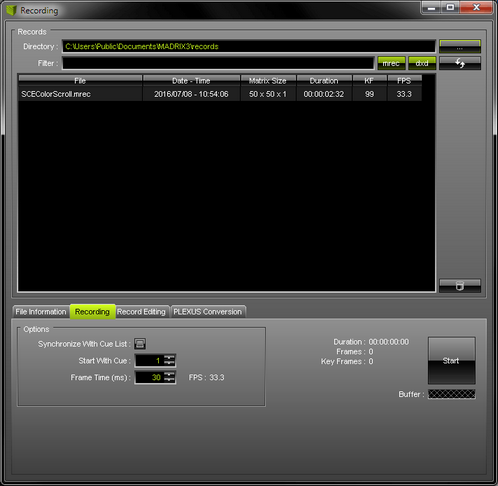
Bearbeiten der Aufnahme
Nach dem Aufnehmen kann die Datei zusätzlich bearbeitet werden.
Wählen Sie zunächst die Aufnahmedatei in der Liste aus. Wechseln Sie zu dem Reiter "Record Editing" im Recording-Fenster.
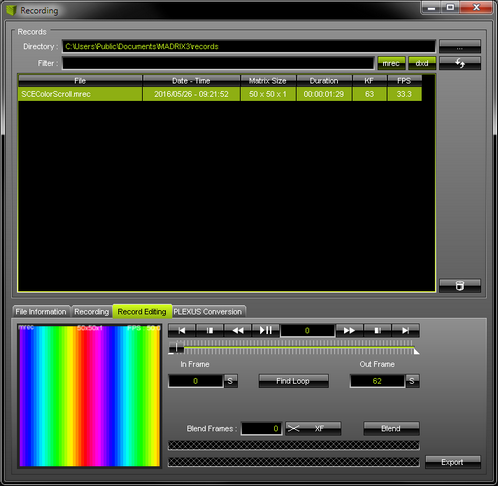
Ein kleines Fenster zeigt die Aufnahme als Vorschau zur Inspektion an.
Hinweis: Sollte der Schriftzug !NO MADRIX KEY! in dem Fenster erscheinen, so benutzen Sie MADRIX im Demo-Modus. Dieser Text wird jedoch später nicht in der Aufnahme enthalten sein.
Nutzen Sie die Bedienelemente zum Editieren. Sie können sich die Aufnahme als Vorschau anzeigen lassen, die Aufnahme kürzen, oder eine Endlosschleife daraus erstellen. Wählen Sie zunächst eine Aufnahmedatei aus. Kürzen Sie die Aufnahme, indem Sie ein neues "In Frame" (Anfang) und ein neues "Out Frame" (Ende) definieren.
|
Wählen Sie ein bestimmtes Einzelbild mit Hilfe des Schiebereglers. |
|
Die Anzeige des aktuell ausgewählten Einzelbildes. Geben Sie eine Zahl ein, um direkt zu dem jeweiligen Einzelbild zu springen. |
|
Startet bzw. beendet die Wiedergabe der Vorschau (Play/Pause). |
|
Wählt das vorherige bzw. nächste Einzelbild aus. |
|
Springt direkt zu dem In Frame bzw. Out Frame. |
|
Springt direkt zum Anfang bzw. Ende der Aufnahme. |
|
Geben Sie eine Zahl ein bzw. nutzen Sie den Schieberegler zur Auswahl eines Einzelbildes. Ein Druck auf "S" definiert dieses Einzelbild daraufhin als In Frame. |
|
Geben Sie eine Zahl ein bzw. nutzen Sie den Schieberegler zur Auswahl eines Einzelbildes. Ein Druck auf "S" definiert dieses Einzelbild daraufhin als Out Frame. |
|
MADRIX durchsucht die Aufnahme nach einem Segment für eine Endlosschleife. Folglich wird automatisch ein neues In Frame und Out Frame gesetzt. Mit Hilfe des Knopfes "Export" kann die Datei im Anschluss exportiert werden. Sogenannte "Blend Frames" können vorher definiert werden. |
|
Fügt der Aufnahme "Blend Frames" hinzu und erstellt einen Übergang von Ende zu Anfang der Aufnahme. Geben Sie zunächst die Anzahl der Einzelbilder ein. Sie definieren die Länge. Wählen Sie danach den Verlauf des Übergangs (XF: Cross-Fade, WF: White-Fade, BF: Black-Fade). Klicken Sie "Blend". Nutzen Sie danach Play/Pause zur Vorschau. Die editierte Aufnahme kann dann mit Hilfe des Knopfes "Export" exportiert werden.. |
|
Exportiert die editierte Aufnahme. Geben Sie im zweiten Schritt einen neuen Namen ein. |