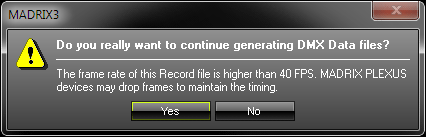5. Schritt: Konvertieren von Record File (*.mrec) in DMX Data File (*.dxd)
Übersicht
Navigieren Sie in MADRIX zu dem Menü "Window" -> "Recording..." (oder "Strg+Alt+R" auf der Tastatur), um den Recording-Fenster aufzurufen.
Wählen Sie zuerst Ihre Aufnahmedatei (MADRIX Record file (*.mrec)) in der Liste aus. Bitte wählen Sie nur eine Datei aus!
Wechseln Sie im Anschluss zu dem Reiter "PLEXUS Conversion".
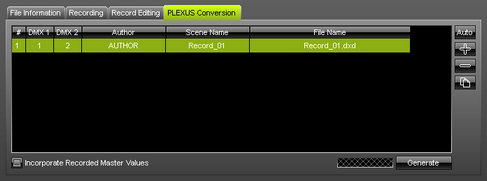
Der Reiter "PLEXUS Conversion" ermöglicht die Konvertierung von Aufnahmedateien zu DXD-Dateien. Die nötigen Einstellungen werden hier getätigt.
Vorbereitung und Konfiguration
Stellen Sie sicher, dass Ihre virtuelle Matrize korrekt eingestellt ist, bevor Sie DXD-Dateien generieren (im "Patch Editor").
Hinweis: Der Reiter "PLEXUS Conversion" berücksichtigt nur die Patch-Einstellungen, jedoch nicht die Einstellungen des Device Managers in MADRIX.
Sollte Ihre Live-Ausgabe über den Device Manager einwandfrei funktionieren und dort wurden die DMX-Universen bspw. unterschiedlich zugeordnet, so nehmen Sie analog die Einstellungen bitte auch im Reiter "PLEXUS Conversion" vor!
![]() Fügt der Liste automatisch Einträge hinzu. Die Anzahl der Einträge wird automatisch ausgerechnet aufgrund der Anzahl an DMX-Universen, die über die virtuelle Matrize konfiguriert wurden (Matrix Generator oder Patch Editor). Ihr Windows-Benutzername wird automatisch für die Spalte "Author" verwendet. Der Name der Aufnahmedatei wird automatisch für die Spalte "Scene Name" verwendet. Der Name der Aufnahmedatei und eine Numerierung wird automatisch für die Spalte "File Name" (Dateiname) verwendet.
Fügt der Liste automatisch Einträge hinzu. Die Anzahl der Einträge wird automatisch ausgerechnet aufgrund der Anzahl an DMX-Universen, die über die virtuelle Matrize konfiguriert wurden (Matrix Generator oder Patch Editor). Ihr Windows-Benutzername wird automatisch für die Spalte "Author" verwendet. Der Name der Aufnahmedatei wird automatisch für die Spalte "Scene Name" verwendet. Der Name der Aufnahmedatei und eine Numerierung wird automatisch für die Spalte "File Name" (Dateiname) verwendet.
![]() Fügt einen Eintrag hinzu. Konfigurieren Sie im Anschluss die Einträge für "DMX 1", "DMX 2" und bei Bedarf "Author", "Scene Name" und "File Name".
Fügt einen Eintrag hinzu. Konfigurieren Sie im Anschluss die Einträge für "DMX 1", "DMX 2" und bei Bedarf "Author", "Scene Name" und "File Name".
![]() Entfernt einen Eintrag aus der Liste. Wählen Sie den Listeneintrag zuerst aus. Auf der Tastatur kann auch "Entf" genutzt werden.
Entfernt einen Eintrag aus der Liste. Wählen Sie den Listeneintrag zuerst aus. Auf der Tastatur kann auch "Entf" genutzt werden.
![]() Dupliziert einen Eintrag. Wählen Sie einen oder mehrere Listeneinträge zuerst aus. Der "File Name" wird automatisch angepasst.
Dupliziert einen Eintrag. Wählen Sie einen oder mehrere Listeneinträge zuerst aus. Der "File Name" wird automatisch angepasst.
Jeder Eintrag in der Liste kann editiert werden.
"Author", "Scene Name", "File Name" definieren die Bezeichnung der zu entstehenden DXD-Datei. Wählen Sie einen Listeneintrag aus und nutzen dann einen Doppel-Klick. Geben Sie die Bezeichnung über die Tastatur ein und bestätigen Sie mit Enter. Der Eintrag "File Name" muss die Endung *.dxd haben!
"DMX 1" definiert, welches DMX-Universum der virtuellen Matrize dem ersten DMX-Anschluss des PLEXUS zugewiesen wird. Wählen Sie einen Listeneintrag aus und nutzen dann einen Doppel-Klick. Geben Sie die Bezeichnung über die Tastatur ein und bestätigen Sie mit Enter. Wählen Sie "No", falls die Ausgabe über den Anschluss deaktiviert werden soll.
"DMX 2" definiert, welches DMX-Universum der virtuellen Matrize dem zweiten DMX-Anschluss des PLEXUS zugewiesen wird. Wählen Sie einen Listeneintrag aus und nutzen dann einen Doppel-Klick. Geben Sie die Bezeichnung über die Tastatur ein und bestätigen Sie mit Enter. Wählen Sie "No", falls die Ausgabe über den Anschluss deaktiviert werden soll.
"Incorporate Recorded Master Values" ist eine Option, um die Werte des Masters von MADRIX mit in die Konvertierung einzubeziehen, falls dieser während der Aufnahme verwendet wurde. Der Master beeinflusst die Helligkeit der Hauptausgabe in MADRIX. Wurde der Master nicht verwendet oder soll nicht miteinbezogen werden, so kann diese Option deaktiviert bleiben.
Hinweis: Wenn Sie mehr als 2 DMX-Universen und somit auch mehr als 1 MADRIX PLEXUS verwenden, stellen Sie bitte sicher, dass pro Gerät ein Listeneintrag hinzugefügt wurde.
Beispiel
Für diese Beispiel wurde eine virtuelle Matrize (Patch) mit 6 DMX-Universen erstellt. 3 PLEXUS-Geräte werden zur Ansteuerung verwendet. PLEXUS Nummer 1 soll DMX-Universum 1 und 2 abspielen, PLEXUS Nummer 2 soll DMX-Universum 3 und 4 abspielen, PLEXUS Nummer 3 soll DMX-Universum 5 und 6 abspielen. Somit müssen 3 Listeneinträge erstellt bzw. der Knopf "Auto" verwendet werden.
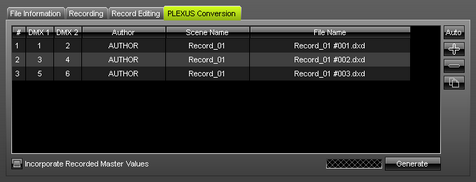
(Folglich müssen auch 4 DXD-Dateien im nächsten Schritt generiert werden.)
Generierung von DXD-Dateien
Stellen Sie sicher, dass Ihre virtuelle Matrize korrekt eingestellt ist (Patch), bevor Sie DXD-Dateien generieren!
1. Wählen Sie Ihre Aufnahme-Datei (*.mrec) aus der Liste. Bitte wählen Sie nur eine Datei aus!
2. Öffnen Sie den Reiter "Record Editing", um die Aufnahme zu überprüfen (überprüfen Sie beispielsweise Farben und Länge der Aufnahme).
3. Öffnen Sie den Reiter "PLEXUS Conversion". Klicken Sie "Auto", um schnell fortzufahren. Oder passen Sie die Einstellungen manuell an.
4. Klicken Sie "Generate", um Ihre Aufnahmedatei in ein oder mehrere DXD-Dateien zu konvertieren.
5. Die neu erstellte DXD-Datei wird der oberen Liste hinzugefügt.
Hinweise
| • | Generieren Sie bitte DXD-Dateien für jeden einzelnen Effekt/jede Aufnahme. |
| • | Es können mehrere, verschiedene DXD-Dateien aus einer Aufnahmedatei (*.mrec) generiert werden. |
| • | Ihre Aufnahmedateien werden bei der Generierung von DXD-Dateien nicht gelöscht. |
| • | Bei Verwendung von mehreren PLEXUS-Geräten müssen auch mehrere DXD-Dateien erstellt werden. Bei Verwendung des Knopfes "Generate" werden alle Einträge der unteren Liste verwendet, um DXD-Dateien zu generieren. |
Meldungen
Bei der Generierung von DXD-Dateien können folgende Meldungen auftreten:
1) Wie oben beschrieben, muss die virtuelle Matrize korrekt konfiguriert werden, bevor DXD-Dateien generiert werden. Diese Meldung ist ein Hinweis darauf, dass die aktuell eingestellte Größe im Patch von der Größe des Patches der Aufnahmedatei abweicht. Fahren Sie mit "Yes" fort. Wählen Sie "No", um abzubrechen.
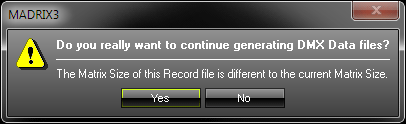
2) Wie im letzten Kapitel beschrieben, gibt es eine maximal empfohlene Rate der Einzelbilder pro Sekunde (FPS) für das MADRIX PLEXUS. Diese Meldung ist ein Hinweis, dass die Rate der Aufnahmedatei höher ist als 40 FPS. Fahren Sie mit "Yes" fort. Wählen Sie "No", um abzubrechen.