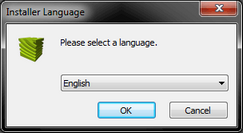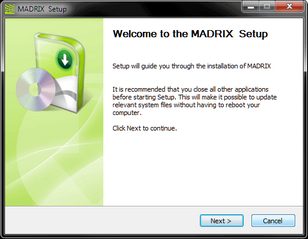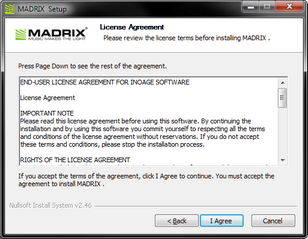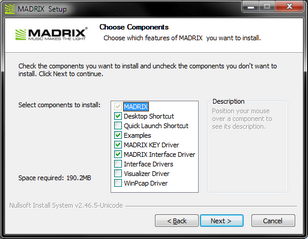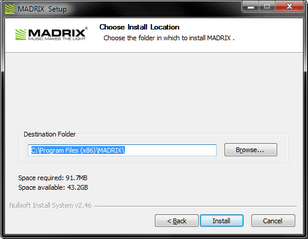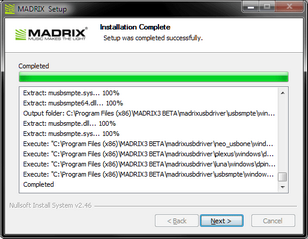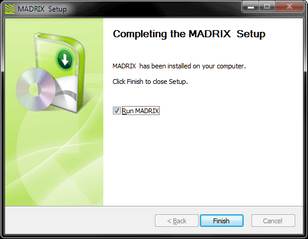This topic includes:
| ▪ | Please note regarding Purchased Products, Demo Version, Updates: - The MADRIX software can be downloaded from »www.madrix.com. Regular updates of the software are also available online. Our demo version of the software is fully functional and includes the software with every single feature, but it restricts output. The full version will be activated once you connect the USB software protection dongle to your computer or use a MADRIX hardware product with integrated software license. Learn more »MADRIX KEY [Software License] |
| ▪ | It is highly recommended to always use the latest software update. |
When using a MADRIX CD-ROM for the installation process, please insert the CD into the CD-ROM drive of your operational computer. The MADRIX setup will start automatically using an Auto Installer. Please wait until the setup has fully loaded. Then, proceed with the Setup Process as described below. When the Auto Installer does not launch, please navigate to the CD in Windows and manually start the setup process by performing a double-click on MADRIX_Install.exe
Downloading The Software Online
| ▪ | Download MADRIX_Full_Install.exe from »www.madrix.com |
| ▪ | After downloading the MADRIX_Full_Install.exe, please double-click with your mouse on this file in order to start the setup process. |
| ▪ | Please wait while the Auto Installer is loading the setup. |
| ▪ | Afterwards, proceed with the Setup Process as described below. |
Please make sure to:
1] Log into Windows as administrator [Admin].
2] Let the computer process the setup. This may take some minutes depending on the speed of your computer.
3] Allow Windows to install all drivers. Windows may ask for your permission to install drivers and expects your input. Please search for such pop-up windows; they might covered by other windows.
Please install the MADRIX software before you connect a MADRIX KEY or a MADRIX hardware interface.
|
Step 1]
|
||||||||||||||||||||||
|
Step 2]
|
||||||||||||||||||||||
|
Step 3]
|
||||||||||||||||||||||
|
|
||||||||||||||||||||||
|
Step 5]
|
||||||||||||||||||||||
|
Step 6]
|
||||||||||||||||||||||
|
Step 7]
|
Using A MADRIX KEY Instead Of MADRIX NEO Or PLEXUS
The Quick Start Guides of MADRIX NEO or MADRIX PLEXUS interfaces describe which software elements should be installed when you wish to use such hardware interfaces. If you want to use a MADRIX KEY [e.g., MADRIX basic], please re-install the software and choose the necessary software components. You will need to install at least the MADRIX KEY Driver [When using only a MADRIX interface, this software component is not necessary]. Other components may be necessary according to your requirements. Learn more Setup Process
Checking For New Software Version
MADRIX can search for new software updates.
| ▪ | Select Help > Check For Software Updates... |
Or let MADRIX automatically search for updates.
| ▪ | To do so, select Preferences > Options... > Startup > Check For Software Updates |
| ▪ | Choose Skip Update if you would like to skip a particular version. |
| ▪ | View Release Notes - Is a link that will open your default web browser and launch the MADRIX website to show all changes and improvements of MADRIX software updates. |
| ▪ | Download MADRIX 3 - Is a direct link to quickly download the latest MADRIX 3 software version. |
| ▪ | Download The Latest MADRIX Software - Is a direct link to quickly download the latest MADRIX software version, which might be much newer than MADRIX 3. |
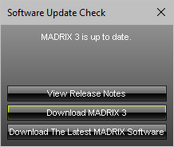
Installing New Software Versions
When a new software version has been released, please update your current MADRIX installation to the newest version.
| ▪ | Check and download the latest MADRIX software directly as described above. |
| ▪ | You can also directly download it from »www.madrix.com |
| ▪ | It is not required to deinstall MADRIX before you install a new software version. |
| ▪ | Instead, follow the process described under Downloading The Software Online |
| ▪ | The installer will ask you if you would like to update your current MADRIX software installation. Confirm with Yes |

End Of Support
Please note: MADRIX 3.6j is the last software update for MADRIX 3. No additional software updates are planned. Bugfix support has thus ended. Project support for MADRIX 3 ends May 07, 2020.