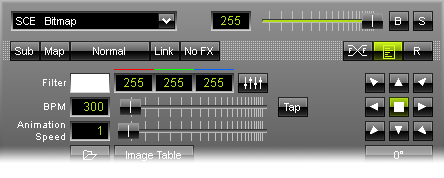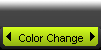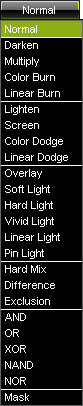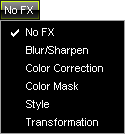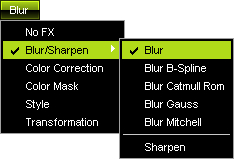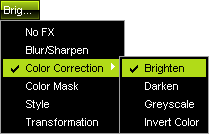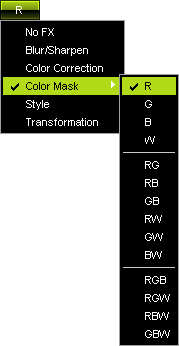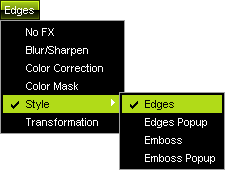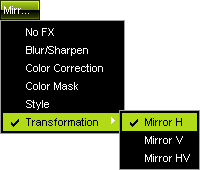Introduction
![]()
If you want to use layers, you have to set up an effect first. This effect will automatically be handled as one, single layer. That means that each effect is also a layer at the same time.
While the usage of one layer allows for the selection of only one effect, the utilization of multiple layers, which are stacked on top of each other, can alter the displayed effects and images massively. In this way, you can use layers in MADRIX to compose your own original effects. A layer can be modified in various ways, such as setting the opacity or using the link or mix modes. Layers dramatically increase the usability and flexibility of an experienced user.
The layer section can be found at the bottom of each Effect Area. Layers are illustrated in MADRIX with the help of tabs. Layer 1 will always be located to the left of an Effect Area. If you are using more than one layer, you will see several tabs. MADRIX supports an unlimited number of layers. (The actual number of layers available for use depends on your computer performance and matrix size.)
General Options
Buttons And Controls
|
The order of layers can be easily changed. You can move a layer to the left and to the right by simply clicking on the arrows of an active layer tab. Then, the layer will change its position an move in the according direction. |
|
Use the Blind button in order to hide the currently selected layer. It instantly sets the opacity of the layer to 0. The layer will not be visible anymore in the Previews and output, but you will still be able to adjust its settings. In this way, you may have a look at your created effect excluding certain layers. A layer tab will pulsate in red if blind mode is active. |
|
Use the Solo button in order to hide every layer except the currently selected. Hence, the layer is the only one that will be displayed. The layer tab will pulsate in green if solo mode is active. Solo mode overrides blind mode. |
|
This button opens the Effect Macro Editor. You can find more details in the chapter Macros & Scripts. |
|
Use the Reset button to restore the default settings of the currently selected layer. |
|
"Double-click" a layer tab and you will be able to rename the description of this layer tab. Hit "Enter" to accept the changes. |
Context Menu
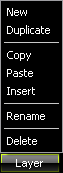 The context menu for layers can be accessed in three different ways. You can call it up via the "Layer" button at the bottom or you can perform a "right-click" on a single layer tab. You could also use the Edit Menu.
The context menu for layers can be accessed in three different ways. You can call it up via the "Layer" button at the bottom or you can perform a "right-click" on a single layer tab. You could also use the Edit Menu.
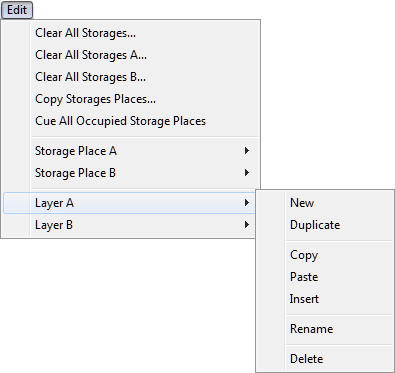
Afterwards, you can choose to from several actions.
Use "New" to create a new layer with default settings. Use "Duplicate" to reproduce the selected layer, which will add a copy/a new layer with the same setup next to it. Use "Copy" to store the settings of the selected layer to the clipboard. Then, use "Paste" to apply the stored settings to the layer you have currently selected. This does not create a new layer, but overwrites the settings. Click "Insert" to create a new layer using the settings stored in the clipboard. "Rename" can be used to change the description of a layer tab. Then, hit "Enter" to accept the changes. Use "Delete" in order to remove the layer in use from the effect.
Layer Opacity
![]() You can use opacity to create overlapping layers. The opacity fader determines the opacity of the currently selected layer. You will get 100% coloring by pulling the layer to the far right. A value of 127, i.e. the middle position, sets the opacity to 50%.
You can use opacity to create overlapping layers. The opacity fader determines the opacity of the currently selected layer. You will get 100% coloring by pulling the layer to the far right. A value of 127, i.e. the middle position, sets the opacity to 50%.
![]() You can also use the input field to enter a certain value. The values range from 0 to 255, the highest value with zero opacity.
You can also use the input field to enter a certain value. The values range from 0 to 255, the highest value with zero opacity.
Tip: If you double-click the fader area (using the left mouse button), the slider will position itself at 50% opacity.
Using The Submaster
![]() Use the Submaster to adjust the intensity of the current layer. A value of 255 represents full opacity and a value of 0 hides the layer. It will be rendered black, then. The Submaster overrides Link mode.
Use the Submaster to adjust the intensity of the current layer. A value of 255 represents full opacity and a value of 0 hides the layer. It will be rendered black, then. The Submaster overrides Link mode.
Using Map And Tile Functions
Use the "Map" button. Fore more information, see Map, Tile, And Rotation.
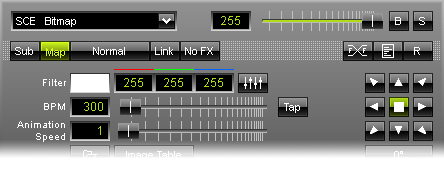
Layer Mix Modes
Introduction
Layers can blend into each other using one of several options. Just like an image-editing software, you can use different mix modes to mix layers with each other. This results in diverse color combinations and often completely new effects.
![]() If you want to use layer mix modes, please click the button between the Map and the Link button. It is labeled "Normal" by default. This button functions as a drop-down list. In the example shown here you can see that the mix mode "Color Burn" is now selected.
If you want to use layer mix modes, please click the button between the Map and the Link button. It is labeled "Normal" by default. This button functions as a drop-down list. In the example shown here you can see that the mix mode "Color Burn" is now selected.
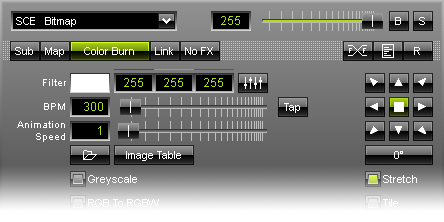
You can choose from over 20 different layer mix modes. These options make it possible to change how layers are graphically merged with each other, i.e. with an underlying layer.
Keep in mind that a layer’s opacity and mix mode interact with the opacity and modes of the layers underneath.
Mix Modes In Detail
You can select the following mix modes:
Normal, Darken, Multiply, Color Burn, Linear Burn, Lighten, Screen, Color Dodge, Linear Dodge, Overlay, Soft Light, Hard Light, Vivid Light, Linear Light, Pin Light, Hard Mix, Difference, Exclusion, AND, OR, XOR, NAND, NOR, and Mask.
How mix modes work:
Mix modes are based on basic mathematical calculations. As such, mix modes combine the color values (tonal values) of two layers in different ways. A foreground layer and a background layer are used.
All Mix Modes, except for Mask, work pixel by pixel and color channel by color channel. That means, each single pixel of the foreground layer is combined with the corresponding pixel of the background layer. And each color channel of a single pixel is combined with the equivalent color channel of the corresponding pixel.
How to apply a mix mode:
You can use mix modes, if you have at least two layers (foreground and background). Then, you can apply the mix mode to the second layer. In MADRIX, the second layer is positioned to the right. It is the foreground layer.
If you apply the mix mode to the first layer, nothing will happen.
You can decrease (or increase) the impact that each layer has on the visual result by using the Opacity slider.
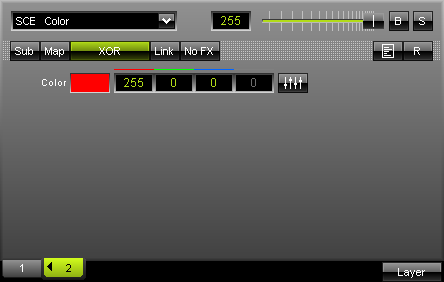
List of Mix Modes
|
|
"Normal" is the default setting. |
|
Compares both layers and only uses the darkest color value for each color channel per pixel (this will be the lower color value). The result will look the same if you change the position of one layer with the position of the other layer. |
|
|
Multiplies the color values of each pixel of layer 2 with the color values of each pixel of layer 1. The Color Filter of the Main Output works like this. The result will look the same if you change the position of one layer with the position of the other layer. |
|
|
Is the inversion of Color Dodge. If you change the position of one layer with the position of the other layer, the result will not look the same. |
|
|
Is subtractive color mixing. The result will look the same if you change the position of one layer with the position of the other layer. |
|
|
Is the inversion of Darken. The result will look the same if you change the position of one layer with the position of the other layer. |
|
|
Is the inversion of Multiply. The result will look the same if you change the position of one layer with the position of the other layer. |
|
|
The brighter layer 2, the brighter will be layer 1. If you change the position of one layer with the position of the other layer, the result will not look the same. |
|
|
Will simply add up the color values of both layers. The result will look the same if you change the position of one layer with the position of the other layer. |
|
|
Is a combination of Multiply and Screen. If you change the position of one layer with the position of the other layer, the result will not look the same. |
|
|
Layer 2 will modulate the color values of layer 1 and create soft mixtures in areas of highlights and shadows. If you change the position of one layer with the position of the other layer, the result will not look the same. |
|
|
Creates the result of Overlay, when changing the position of layer 2 with the position of layer 1. If you change the position of one layer with the position of the other layer, the result will not look the same. |
|
|
Will mainly increase the contrast of highlights and shadows. If you change the position of one layer with the position of the other layer, the result will not look the same. |
|
|
Increases the contrast. If you change the position of one layer with the position of the other layer, the result will not look the same. |
|
|
Is like a combination of Darken and Lighten. Or the result can be twice the brightness of layer 2 if layer 1 is brighter than that. If you change the position of one layer with the position of the other layer, the result will not look the same. |
|
|
Only uses the six primary colors red, green, blue, yellow, cyan, magenta, or black, or white. The result will look the same if you change the position of one layer with the position of the other layer. |
|
|
Will calculate the difference between color values for each pixel. The result will look the same if you change the position of one layer with the position of the other layer. |
|
|
Bright color areas will invert the color values of the corresponding area of the other layer. The result will look the same if you change the position of one layer with the position of the other layer. |
|
|
Is a logical operator. It is recommended to only use layers with solid colors, because otherwise color transitions will create artifacts. The result will look the same if you change the position of one layer with the position of the other layer. |
|
|
Is a logical operator. It is recommended to only use layers with solid colors, because otherwise color transitions will create artifacts. The result will look the same if you change the position of one layer with the position of the other layer. |
|
|
Is a logical operator. It is recommended to only use layers with solid colors, because otherwise color transitions will create artifacts. The result will look the same if you change the position of one layer with the position of the other layer. |
|
|
Is a logical operator. It is the inversion of AND. It is recommended to only use layers with solid colors, because otherwise color transitions will create artifacts. The result will look the same if you change the position of one layer with the position of the other layer. |
|
|
Is a logical operator. It is the inversion of OR. It is recommended to only use layers with solid colors, because otherwise color transitions will create artifacts. The result will look the same if you change the position of one layer with the position of the other layer. |
|
|
Uses the alpha channel of layers. The result will look the same if you change the position of one layer with the position of the other layer. |
Link Mode
![]() The "Link" button links two layers. Linking layers is very useful if your are working with several layers. If you activate Link mode, the currently selected layer will be linked to the layer underneath. It means that it will be linked to the layer left to it.
The "Link" button links two layers. Linking layers is very useful if your are working with several layers. If you activate Link mode, the currently selected layer will be linked to the layer underneath. It means that it will be linked to the layer left to it.
Example 1
We have created an effect with two layers. Layer 1 is the SCE Ticker effect and layer 2 is SCE Plasma.
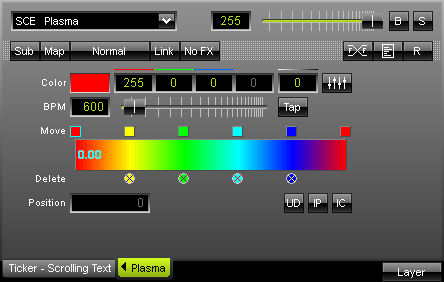
As a first result, you will get the following preview. Because of the two layers and standard settings the top layer is the only layer that is displayed.
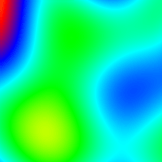
Without Link Mode
Now, let us activate Link mode. Note that the Link Mode button glows green.
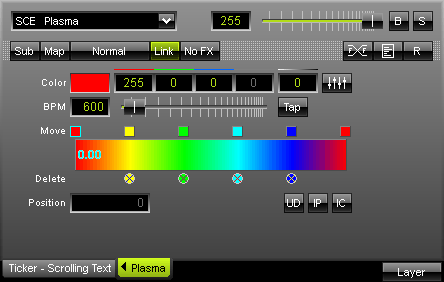
As a result, both layers will be merged and the preview looks totally different. The text will be filled with the plasma effect and in this way, both layers are used to create a new effect.

With Link Mode
Example 2
You could describe Link Mode differently.
As previously described, effects may be build out of several layers. Each layer can contain a different MADRIX Effect.
All layers of that effect will be used to render the visual outcome. When rendering the visuals, mix modes, opacity, position of layers, etc. will all be included in the render process.
Because of this, Link Mode can also be very useful when using more than two layers.
Use Link Mode and MADRIX will handle two layers, which are linked, like one layer in the render process.
In this second example, we set up three different layers. Layer 1 (SCE Metaballs) and layer 2 (SCE Ticker) are used with their default settings. Only layer 3 (SCE Plasma) is linked to layer 2.
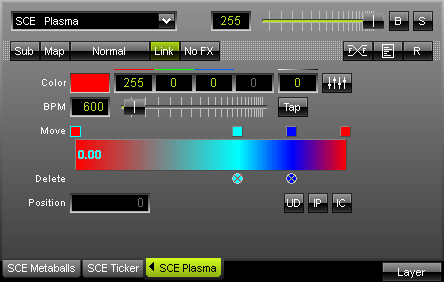
As a result, you can see that the Plasma effect of layer 3 is only visible on the text of layer 2. The Metaballs effect (layer 1) has not been affected at all.

If we now add a fourth layer (SCE Color Ramp at position 2) and link it to layer 1, we will see that the text looks still the same. But the Metaballs effect (layer 1) now has the colors of the Color Ramp.
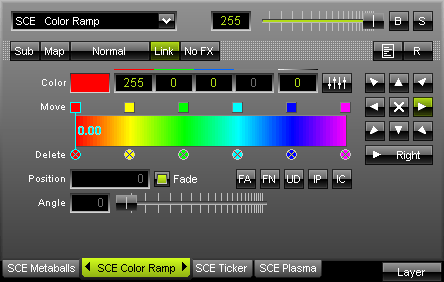

![]() Special effects can be quickly applied to layers (or whole Storage Places). Such FX add visual effects to the current layer. You can choose one Effect per Storage Place and one per layer (also at the same time).
Special effects can be quickly applied to layers (or whole Storage Places). Such FX add visual effects to the current layer. You can choose one Effect per Storage Place and one per layer (also at the same time).
|
There are several categories to choose from. Each category contains several options to change the visual appearance of your layer or effect. Choose No FX to disable the additional visual effects. The effect will be displayed as normal. |
|
The category Blur/Sharpen includes five modes to blur/smudge. You can choose one option to sharpen the effect. |
|
The category Color Correction includes four modes to change the colors of your effect. Choose Brighten to increase the intensity. Choose Darken to decrease the intensity. Choose Greyscale to only use shades of grey. Use Invert Color to invert the color values. |
|
The category Color Mask includes various modes to filter colors. Choose R to only show red color values. Choose G to only show green color values. Choose B to only show blue color values. Choose W to only show white color values. Choose RG to only show red and green color values. Choose RB to only show red and blue color values. Choose GB to only show green and blue color values. Choose RW to only show red and white color values. Choose GW to only show green and white color values. Choose BW to only show blue and white color values. Choose RGB to only show red, green, and blue color values. Choose RGW to only show red, green, and white color values. Choose RBW to only show red, blue, and white color values. Choose GBW to only show green, blue, and white color values. |
|
The category Style includes four modes to highlight the edges of effects or to add an imprinted visual style. |
|
The category Transformation includes three modes to flip the effect quickly. Choose Mirror H to flip the effect horizontally. Choose Mirror V to flip the effect vertically. Choose Mirror HV to flip the effect horizontally and vertically. |
Using A Macro
You can find more details in the chapter Macros & Scripts.