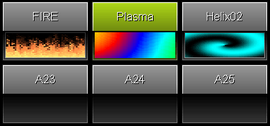Overview
General
The touch screen interface was especially designed to provide you with an intuitive and easy to use interface.
Go to the menu "Window" -> "Touch..." (or press "F8") to open the touch screen.
If it is enabled in the settings, you can open/close the touch screen window by pressing the MADRIX logo.

Important Notes
In order to ensure performance of MADRIX, all three previews of the main MADRIX window will be disabled, when the Touch Screen is activated.
However, the will be activated again when the To
The Cue List is not available, when using the Touch Screen.
![]() Please note: If you have installed a second monitor (or more), you can easily move this Touch Screen window to the first, second, third, ... computer display by pressing the Tabulator key on your keyboard.
Please note: If you have installed a second monitor (or more), you can easily move this Touch Screen window to the first, second, third, ... computer display by pressing the Tabulator key on your keyboard.
Number Of Storage Places
MADRIX allows you to choose the number of Storage Places that will be displayed. The buttons will be scaled automatically to the resolution of your screen. Simply change the settings according to your needs (please read below how to change them). You can use 3, 12, 24, 40, or 60 Storage Places. Please note that this is the number of Storage Places per Storage Area/ per side.
3 Buttons Per Side |
12 Buttons Per Side |
|
|
24 Buttons Per Side |
40 Buttons Per Side |
|
|
60 Buttons Per Side |
|
|
|
Settings
To access options of the touch screen, please press "Ctrl+Alt+O" or go to the menu "Preferences" -> "Options". A new window will open. Then, navigate to the tab "User Interface".
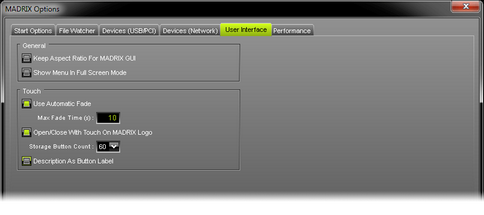
The option "Use Automatic Fade" can be a helpful support tool. Use it if you wish MADRIX to perform an automatic fade when switching from one effect to another effect in the opposite Storage Area (for example from effect 1 in Storage Area A to effect 1 in Storage Area B). You can define the length of the fade using the input field "Max. Fade Time" (in seconds).
Enable "Open/Close With Touch On MADRIX Logo" if you want to be able to close the Touch Screen Window by pressing the MADRIX logo. Likewise, you can open the window by clicking the the MADRIX logo on the graphical user interface.
"Storage Button Count" sets the number of Storage Places per side. It sets how many Storage Places will be displayed. You can use 3, 12, 24, 40, or 60 Storage Places.
"Description As Button Label" allows you to show the Description of a Storage Places on the Touch Screen interface instead of the standard numbering (e.g. A1, B50, etc). If the Storage Place has the standard Description "Color", the index number will be shown nevertheless.