Overview
To access options of MADRIX, please press "Ctrl+Alt+O" or go to the menu "Preferences" -> "Options". Now got to the tab "Start Options".
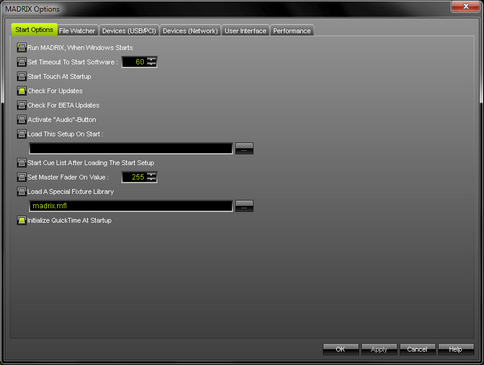
MADRIX provides various possibilities to decide which feature(s) should be enabled if the software or your computer starts ("Start Options").
In the case of "Run MADRIX, When Windows Starts" MADRIX will be initiated automatically if you log in into Windows.
Additionally, "Set Timeout To Start Software" allows you to define a time frame in seconds in which MADRIX will not fully start. Instead, a loading screen with a countdown will be displayed. If you still want to start the software immediately, use the "Start Now" button. If you want to abort the start procedure, press "Cancel Startup". MADRIX will not be started then. The feature is particularly helpful with network devices. Windows needs some time to initialize such devices after the start-up. But MADRIX might be already loaded completely and may not detect the devices as a result. This option prevents that case.
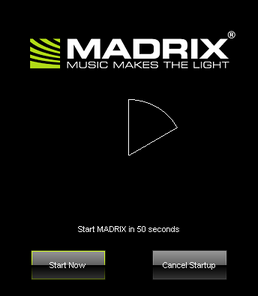
Set "Start Touch At Startup" to launch the touch screen window when MADRIX starts.
If you activate the feature "Check For Updates" MADRIX automatically searches online for newer versions. "Check for BETA Updates" will include the latest beta versions in the search.
"Activate 'Audio'-Button" is only necessary if you wish to use Sound2Light and/or Music2Light effects or have them already included in your Cue List. This automatically starts the sound analysis.
If you want to load a custom setup right from the beginning, please activate "Load This Setup On Start" and choose a setup file. In addition, a pre-programmed Cue List can be commenced simultaneously by using "Start Cue List After Loading The Start Setup".
You can set the Master Fader to a specific value if you activate the switch "Set Master Fader On Value". Just type in the value you require into the input box.
If you have created your own particular fixture set-up using the Fixture Editor, you will be able to load this fixture library via the switch "Load A Special Fixture Library" at the MADRIX start-up. (With the help of the MADRIX Fixture Editor you can create your own fixtures. This tool is included in the MADRIX installation. Learn more in the chapter Fixture Editor)
Select "Initialize QuickTime At Startup" to initiate QuickTime support already when MADRIX starts. This improves the launching time when QuickTime movie files are loaded within the SCE Video effect.
Important Notes
All Start Options will be saved locally on your computer. The settings here will not be saved in your MADRIX Setup file.