Introduction
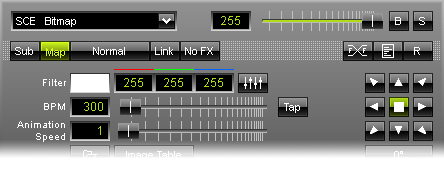
You can assign/map effects to a certain area of your matrix, i.e. relocate them. In order to do so, please use the "Map" button in the effect area. A new window will open.
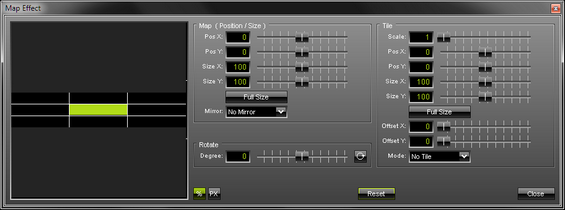
![]() By clicking the "%" button, percentage/relative values will be used.
By clicking the "%" button, percentage/relative values will be used.
By clicking the "PX" button, absolute values (in pixels) will be used.
Map
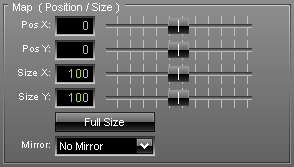 The section "Map (Position/Size)" includes parameters to define the position and size of the selected layer/effect. "Pos X" sets the position in x. "Pos Y" defines the position in y. "Size X" and "Size Y" are to set the size in x and y, respectively. In this way, you are allowed to display the effect in a larger or smaller size than the virtual matrix size.
The section "Map (Position/Size)" includes parameters to define the position and size of the selected layer/effect. "Pos X" sets the position in x. "Pos Y" defines the position in y. "Size X" and "Size Y" are to set the size in x and y, respectively. In this way, you are allowed to display the effect in a larger or smaller size than the virtual matrix size.
Several presets, such as "Full Size", "Double Size", "Half Size", "Top", "Bottom", "Left" ,"Right", etc. are already included and available via the quick select button below.
"Mirror" is an option to mirror effects horizontally ("Mirror H"), vertically ("Mirror V"), and in a horizontal-vertical direction ("Mirror HV") or not ("No Mirror").
Negative values may be used, too. In this way, you can map an effect to an outer area. Equally helpful is the option to "grab" and move the colored map square directly with your mouse or to use the faders.
If you have mapped several layers, a colored square will be displayed for each layer in addition to the currently mapped layer.
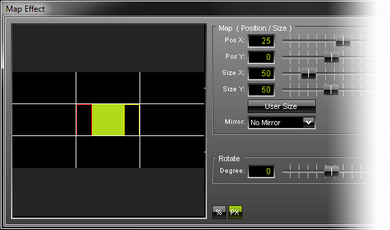
For example, it could look like this:
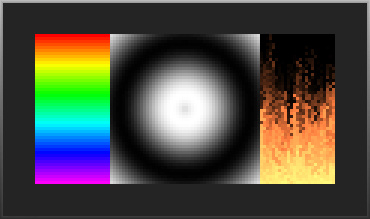
Tile
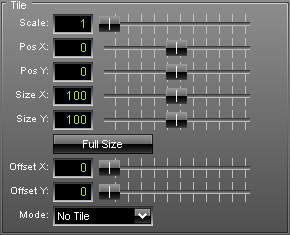 The "Tile" section allows you to apply tiling to the selected layer/effect. In other words, you are able to divide the virtual matrix into sections. "Scale" influences the size. A factor of 4 means that you will get 1/4 of the original size and the mode is automatically set to "Repeat Mode". "Pos X" defines the position in x, whereas "Pos Y" defines the position in y. "Size X" and "Size Y" were implemented to be able to modify the size of the layer/effect. Hence, you can render an effect larger or smaller than the virtual matrix size. "Offset X" and "Offset Y" define the spacing between repeated or mirrored sections.
The "Tile" section allows you to apply tiling to the selected layer/effect. In other words, you are able to divide the virtual matrix into sections. "Scale" influences the size. A factor of 4 means that you will get 1/4 of the original size and the mode is automatically set to "Repeat Mode". "Pos X" defines the position in x, whereas "Pos Y" defines the position in y. "Size X" and "Size Y" were implemented to be able to modify the size of the layer/effect. Hence, you can render an effect larger or smaller than the virtual matrix size. "Offset X" and "Offset Y" define the spacing between repeated or mirrored sections.
Several presets, such as "Full Size", "Double Size", "Half Size", "Top", "Bottom", "Left" ,"Right", etc. are already included and available via the quick select button below.
"Mirror" is an option to tile effects horizontally ("Mirror H"), vertically ("Mirror V"), and in a horizontal-vertical direction ("Mirror HV") or not ("No Tile"). You can also choose to repeat the effect ("Repeat").
Rotate
![]() MADRIX is able to "Rotate" layers. Move the fader to the left to rotate clockwise. Move the fader right to rotate counter-clockwise. Activate a permanent rotation by clicking the
MADRIX is able to "Rotate" layers. Move the fader to the left to rotate clockwise. Move the fader right to rotate counter-clockwise. Activate a permanent rotation by clicking the ![]() animation button.
animation button.