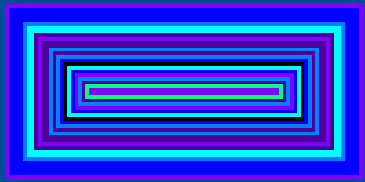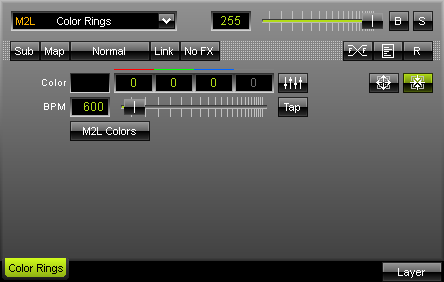
The Music2Light Color Ring effect delivers matching gradients synchronously to the music, in form of inward or outward oriented rings. The music analyses work with the following criteria in this effect: existing tones and tonalities. You may select different colors for different tonalities. In this way, if the sound changes, the color will fade, too. |
|
The "Base" color defines the default background color of the effect. RGB values (from 0 to 255) can be entered directly into the input fields via mouse or keyboard. Additionally, a fader box button provides you with four sliders to adjust the color value.
"BPM" sets up the speed with which the effect is displayed and updated. If you would like to have slow movements (updates) move the fader to the left, or put in low numerical values. Values in a range from 1 to 9999 are supported. If you move the fade to the right, the update speed increases and the effect moves faster.
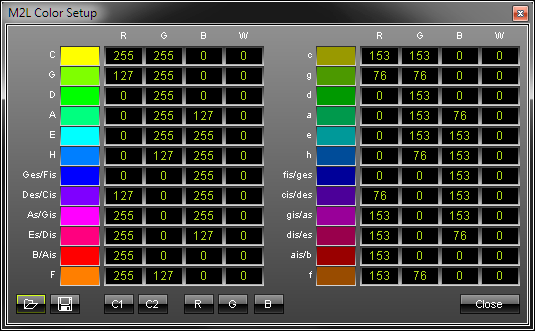
After pressing the button "M2L Colors", a separate window will be opened. This dialog offers you the possibility to match colors to specific keys. All existing keys are displayed in this window.
Major keys are listed in the left part of the window. The right hand side contains all minor keys. In the example above the "C" (written in capital letters) in the upper left part represents C-major and has a pure yellow as its color value (RGB: 255, 255, 0). C-minor, located across on the other side of the list, has a darker yellow assigned (RGB: 153, 153, 0).
You may "Load" and "Save" your color tables, too. Five color presets are already included and can be accessed by using the buttons "C1", "C2", "R", "G", and "B". The "Close" button closes the window.
With BPM you set the speed in which the effect is being displayed. If you would like to have slow movements (updates) move the fader to the left, or put in low numerical values. If you move the fade to the right, the up-date speed increases and the effect becomes faster.
Conclusion: You decide which tones will match with which colors.
Using the Tap Button for Manual BPM Input
![]() The effect includes a special function for setting BPM manually. If you want to attain synchronous movements of effects to the beat of the music, press the "Tap" button. Press this button at least four times in a row according to the beat of the music (1/4 notes). MADRIX will calculate the BPM value subsequently.
The effect includes a special function for setting BPM manually. If you want to attain synchronous movements of effects to the beat of the music, press the "Tap" button. Press this button at least four times in a row according to the beat of the music (1/4 notes). MADRIX will calculate the BPM value subsequently.